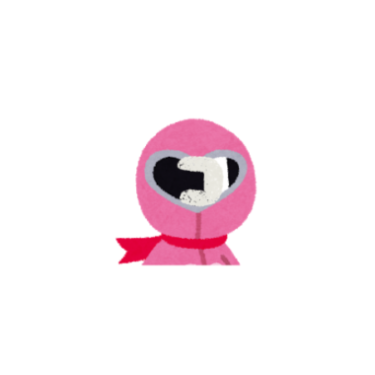 こまり
こまりマインドマップを作りたくて無料版のXMindをインストールしたんだけど使い方がわからなくて・・・。
XMindは慣れれば簡単に使えるけどはじめは少し悩むかもね。無料版のXMindでできることと使い方を教えるね!
アイデアを整理したり、問題発生時の原因を分析したり、ブログのネタを考えたり。マインドマップはさまざまな場面で使える便利な手法です。
会社だと大きな紙にポストイットにコメントを書き込んでどんどん貼っていくという方法でマインドマップを作成する場面も多いです。
しかし、個人で作成するのであればパソコンやスマホでできるほうが便利ですよね。そこでおすすめのツールがXMindです。無料版と有料版がありますが無料版でも十分使えます。
XMindをインストールしたけど使い方がわからない方のために誰でも簡単にマインドマップを作れる方法を徹底解説します。
- XMindの使い方がわからなくて困っている方
- マインドマップを簡単に作れる方法を知りたい方
無料版のXMindでできること


Xmindには無料版と有料版があります。違いは下図の通りです。あたり前ですが有料版のほうがいろいろなことができます。しかし、マインドマップを作成するという観点では無料版で何一つ支障はありません。
何が違うのかよくわからないって方は、まずは無料版を使ってみることでOKです。使ってみればすぎにわかりますがマインドマップを作成するだけであれば無料版で物足りなさを感じることはないです。
XMindのイントールがまだの方はこちらからインストールしておいてください。
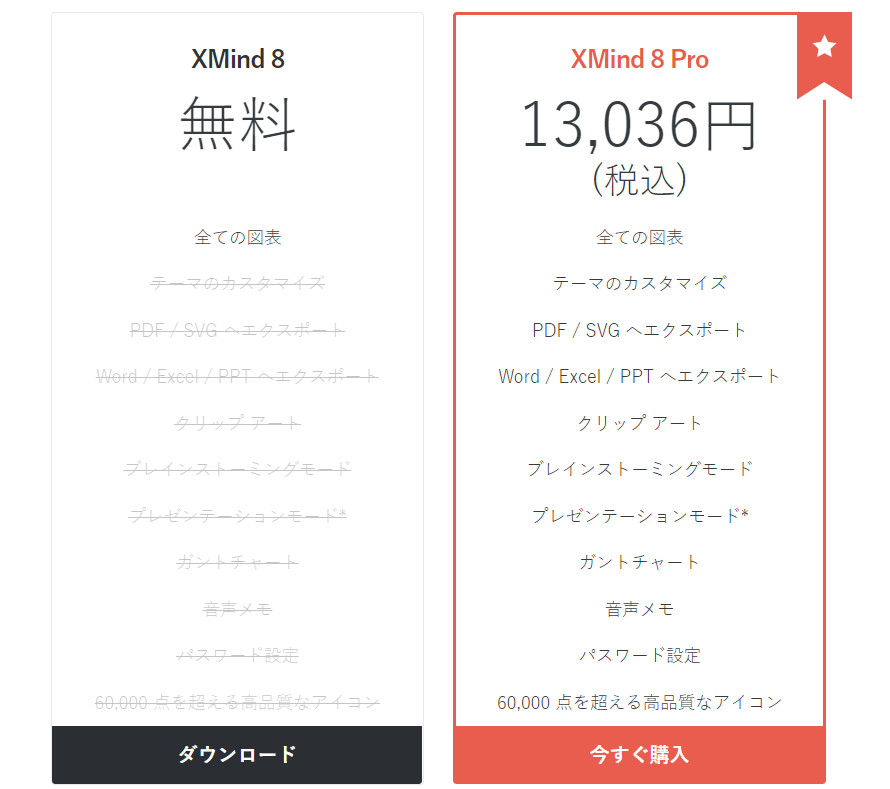
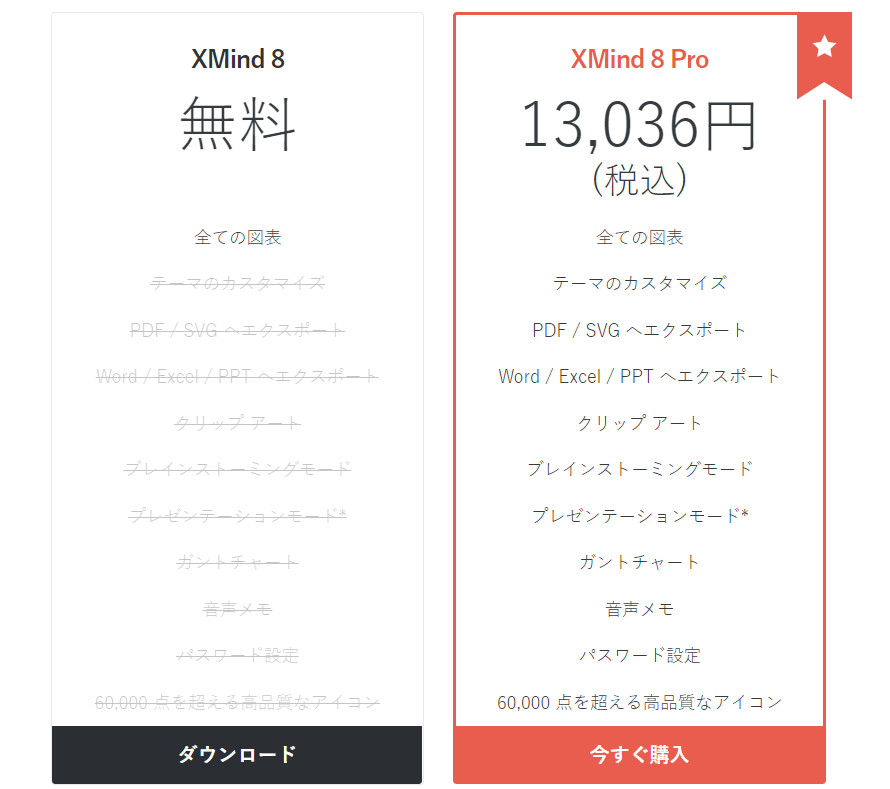
XMindの基本的な使い方
Xmindの使い方を順番に解説します。基本的な手順は次の通りです。
- XMindを起動する
- マインドマップの種類を選択する
- デザインを選択する
- 中心トピックを入力する
- 主トピックを入力する
- サブトピックを入力する
- 主トピックとサブトピックをアイデアが尽きるまで入力し続ける
ステップごとに詳しく説明します。
XMindを起動する
まずはXMindを起動します。起動すると以下の画面になります。
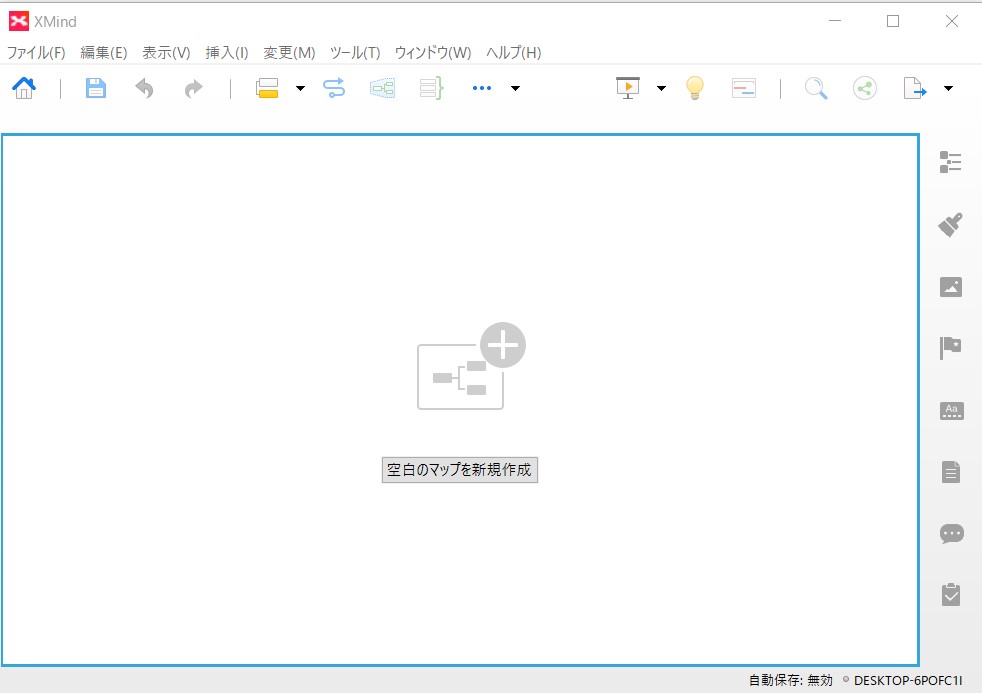
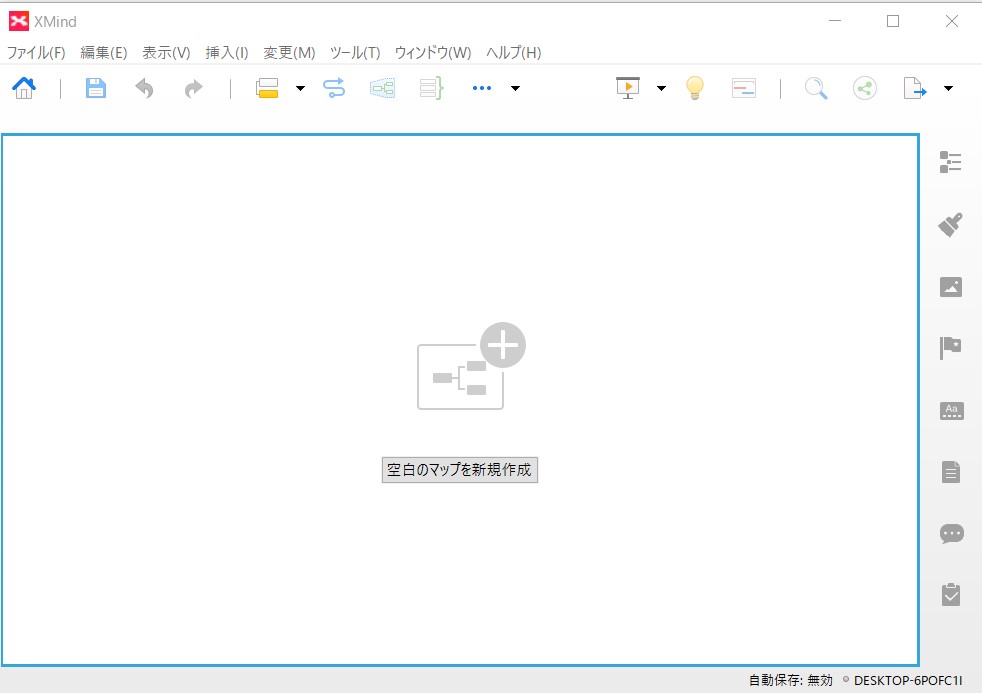
マインドマップの種類を選択する
マインドマップを起動したらマインドマップの種類を選択します。左上のホームボタンを選択するとマインドマップの種類の選択画面に遷移します。
通常のマップで問題なければ画面中央の「空白のマップを新規作成」を選択することでもOKです。
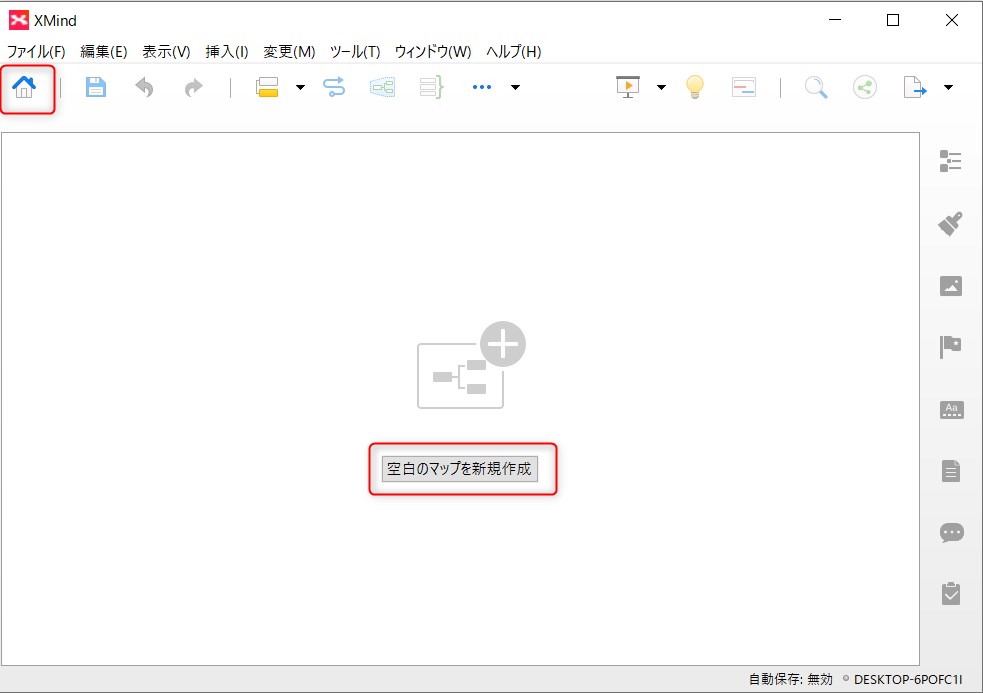
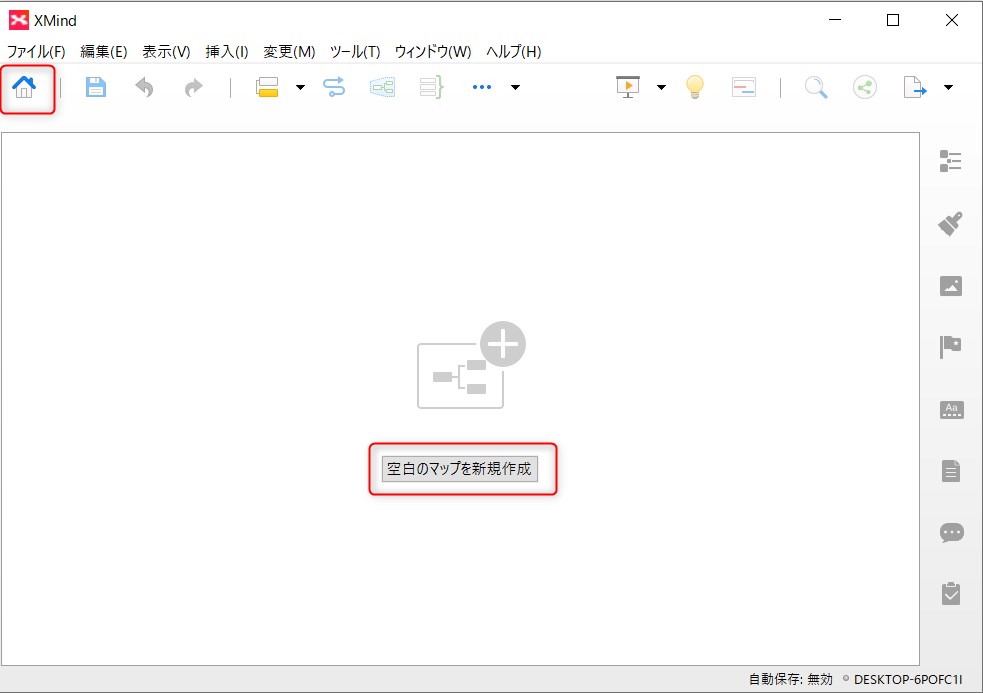
XMindは無料にも関わらずたくさんの種類のマインドマップを簡単に作成することができます。基本のマップは勿論、会社でよく使われる組織図、要因分析をする際に用いられる魚骨図(ボーンフィッシュ)なども作れてしまいます。
以下の種類から作りたいマップを選択してください。今回は通常の「マップ」を選択します。
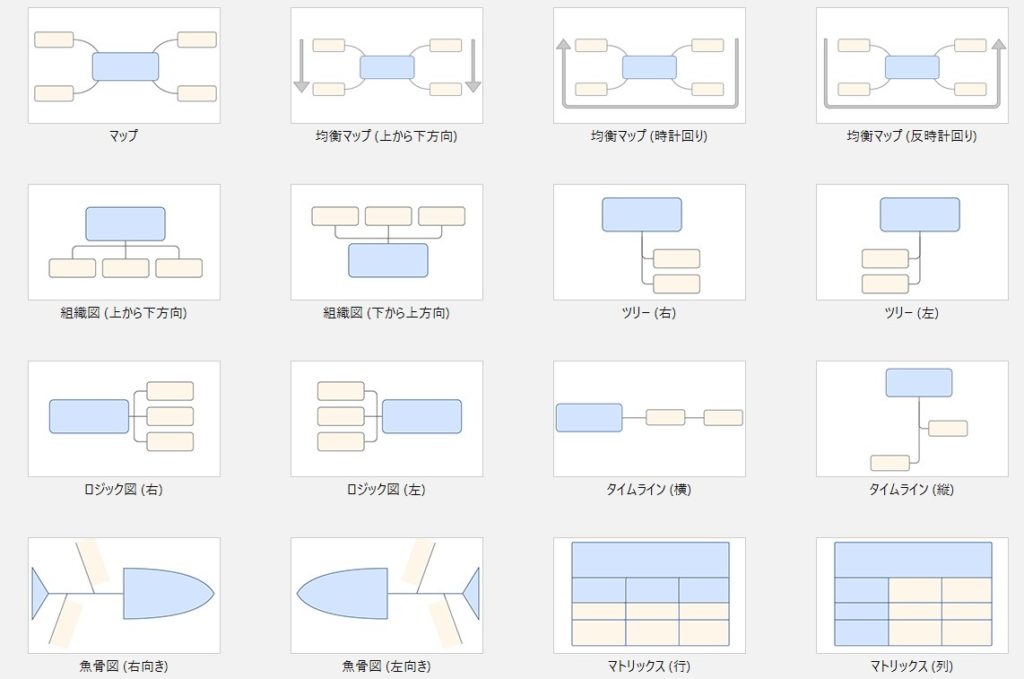
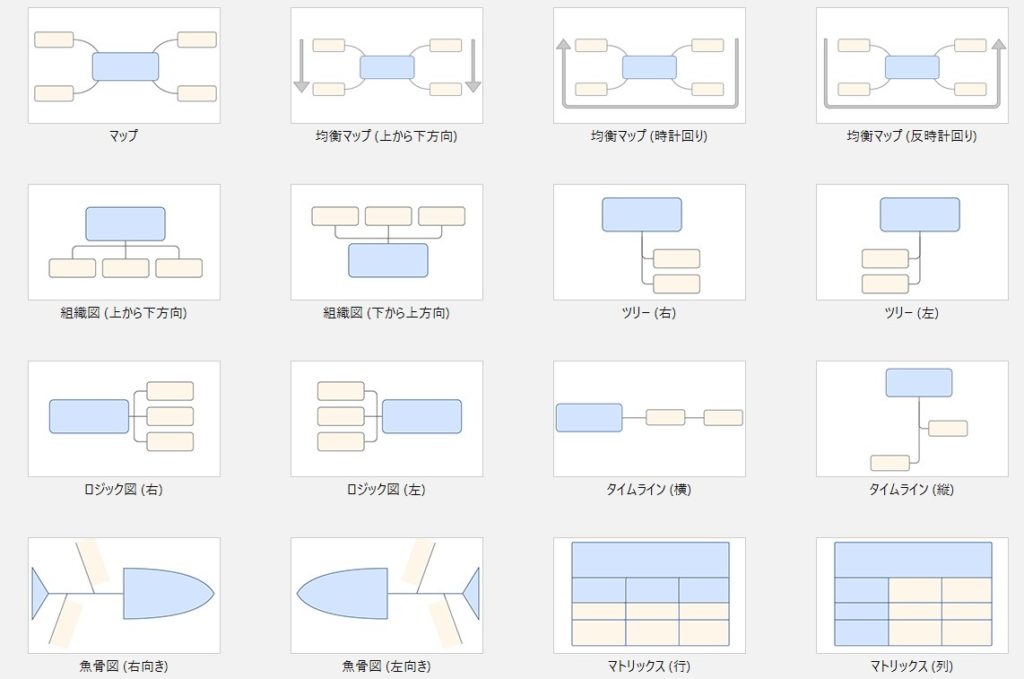
デザインを選択する
マインドマップの種類を選択したら続いてデザインを選択します。
マインドマップの内容には影響しないので、特にこだわらない方は「既定のプロフェッショナル」のままで問題ありません。無料なのに選択できるデザインは30種類もあります。見た目にも拘りたい方はぜひ吟味してみてください。
今回は既定のプロフェッショナルで進めていきます。
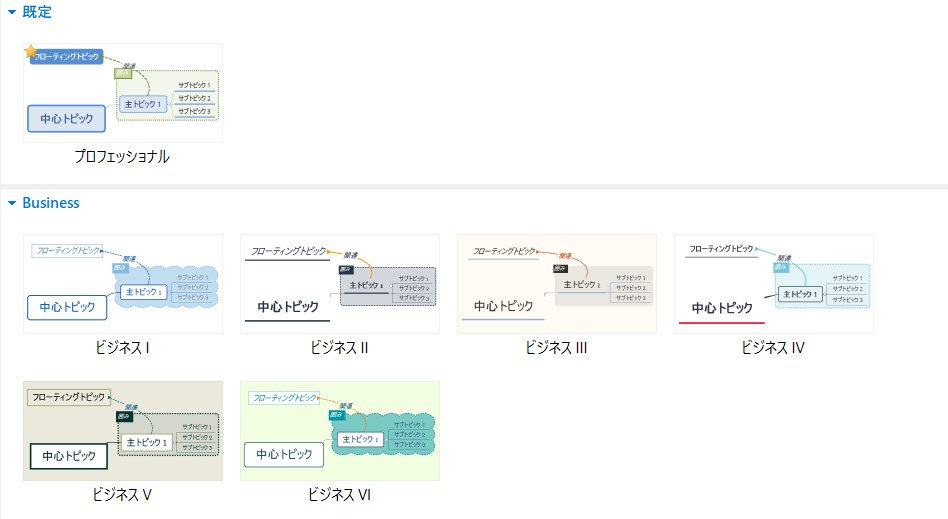
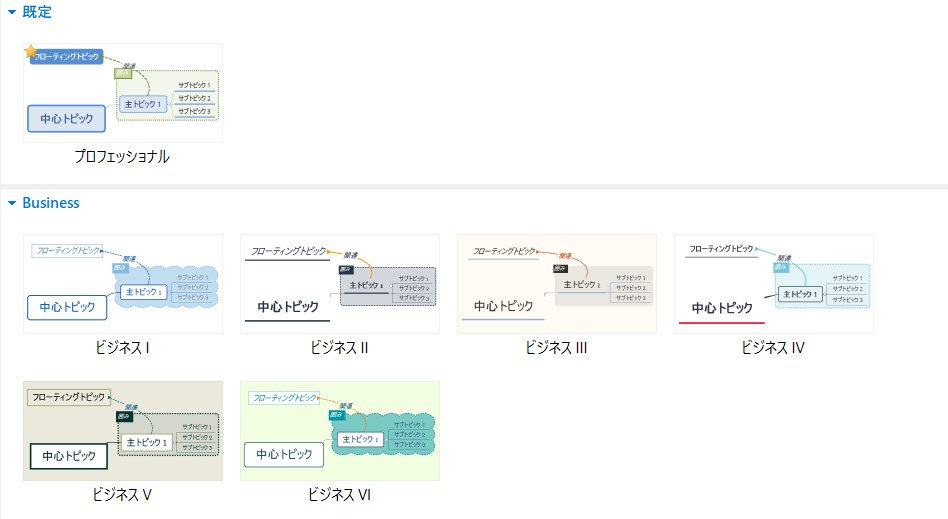
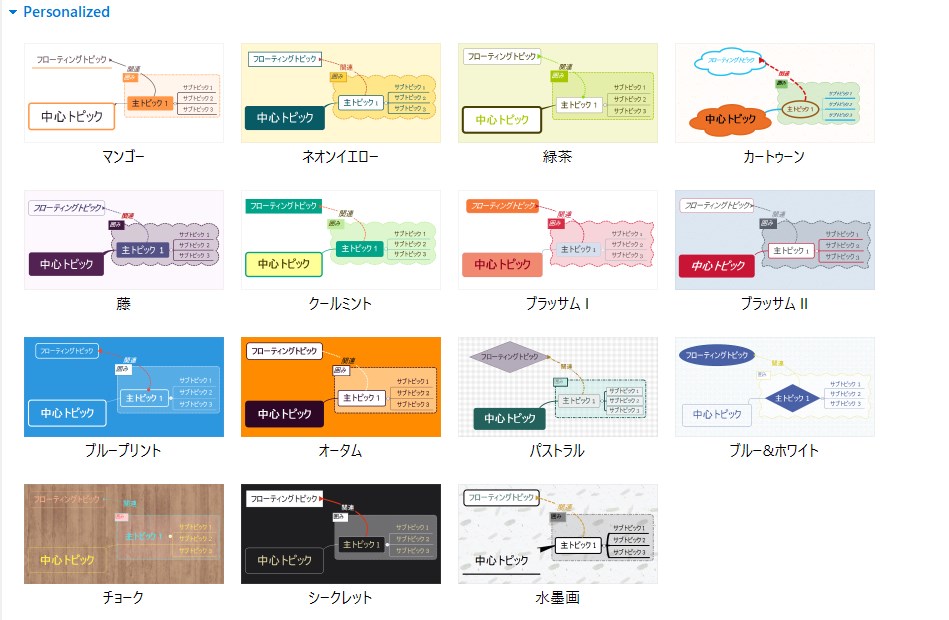
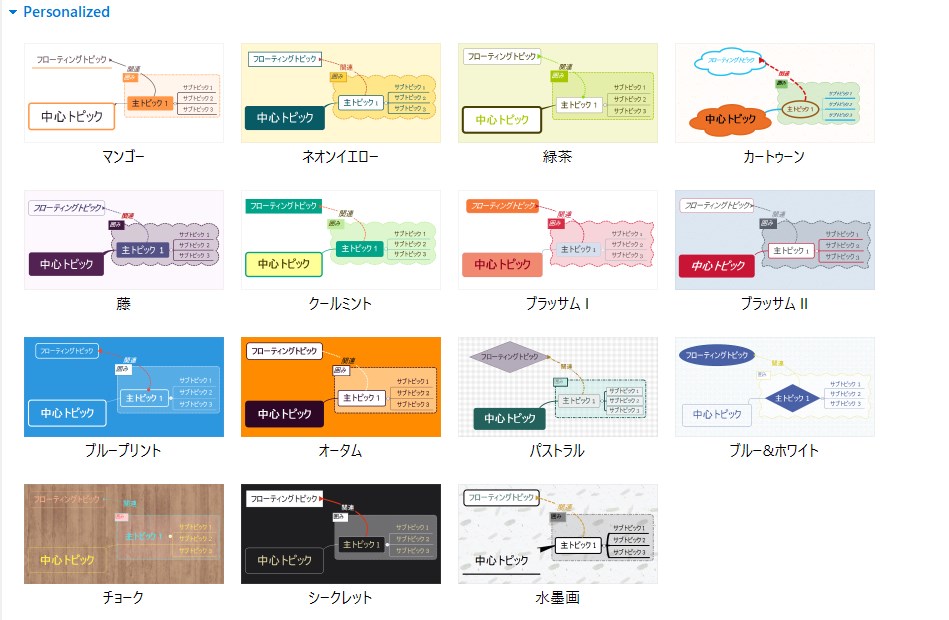
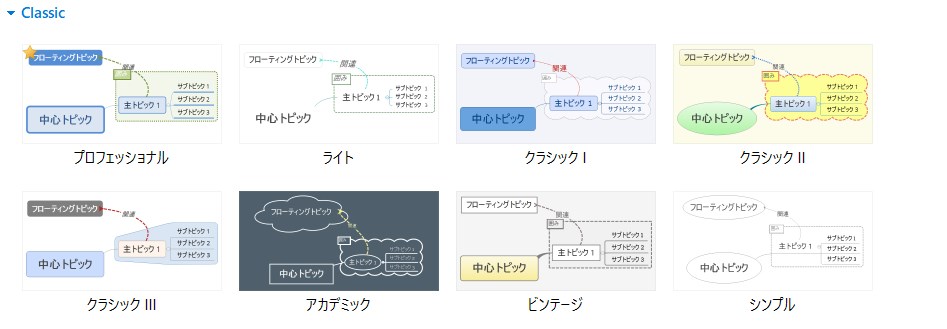
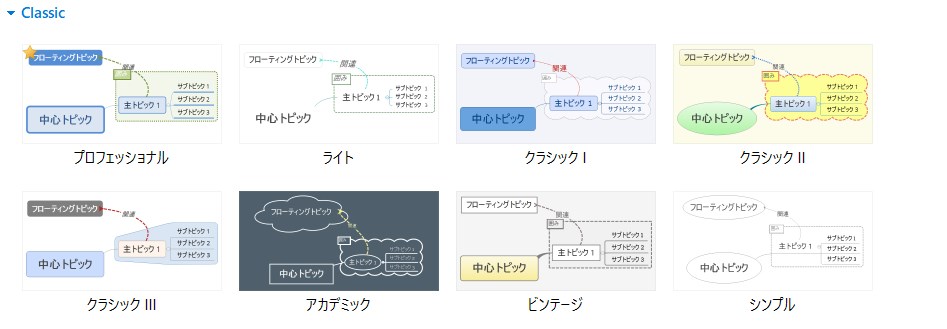
中心トピックを入力する
デザインを選択するとマインドマップの画面に切り替わります。いよいよマインドマップ作成の始まりです。
画面中央に「中心トピック」という枠が表示されるので、そこをダブルクリックします。するとテキストを入力できる状態になりますので、マインドマップの中心トピック(広げていくテーマ)を入力します。
今回は「マインドマップ」を中心トピックにしますね。
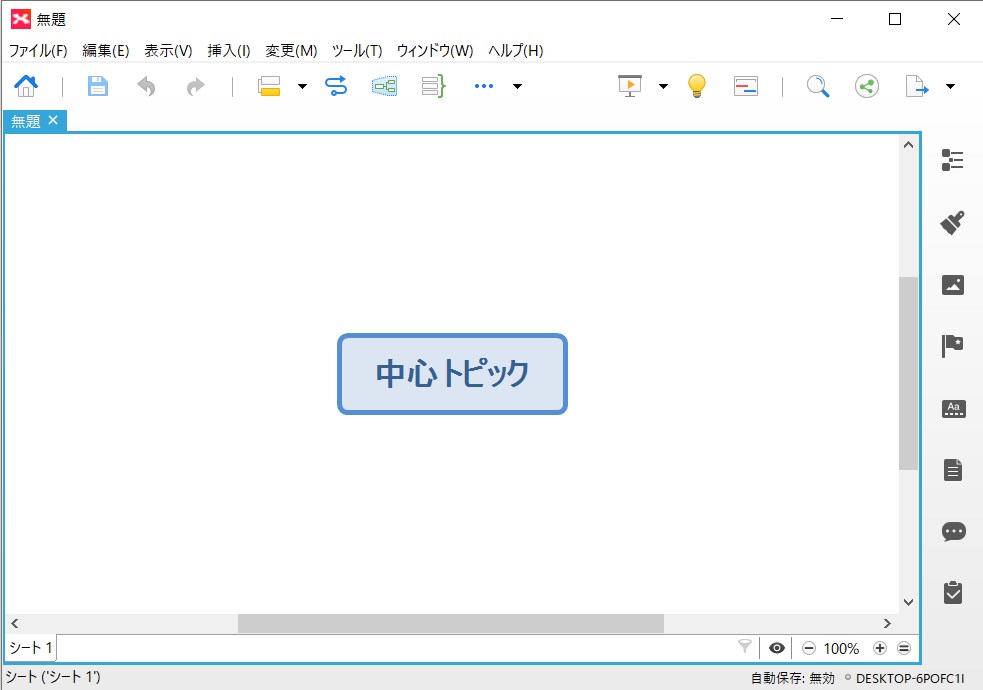
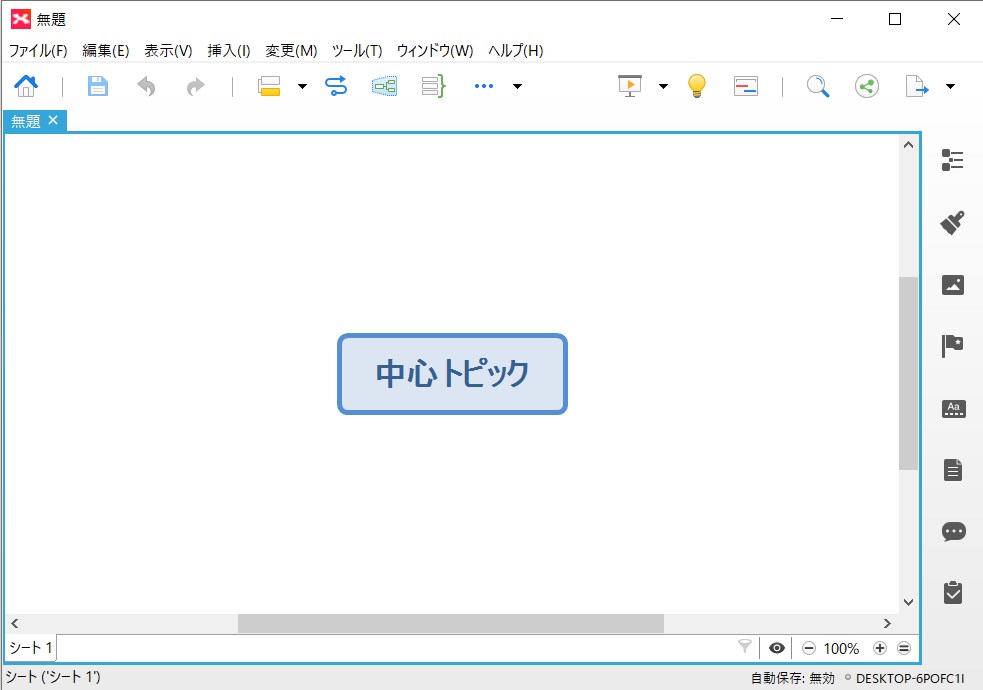
主トピックを入力する
中心トピックを入力したら「Enter」キーを押してください。すると主トピックを入力するためのボックスが表示されます。
中心トピックから主トピックに移動するときは「Tab」キーも使えますが「Enter」キーでの操作に慣れておくほうが混乱しなくていいです。理由は次でわかります。
先ほど中心トピックに「マインドマップ」と入力して「Enter」キーを押すと「主トピック1」という枠が表示されました。ここにマインドマップから連想する言葉を入力します。今回は「ブレインストーミング」という言葉を入力します。
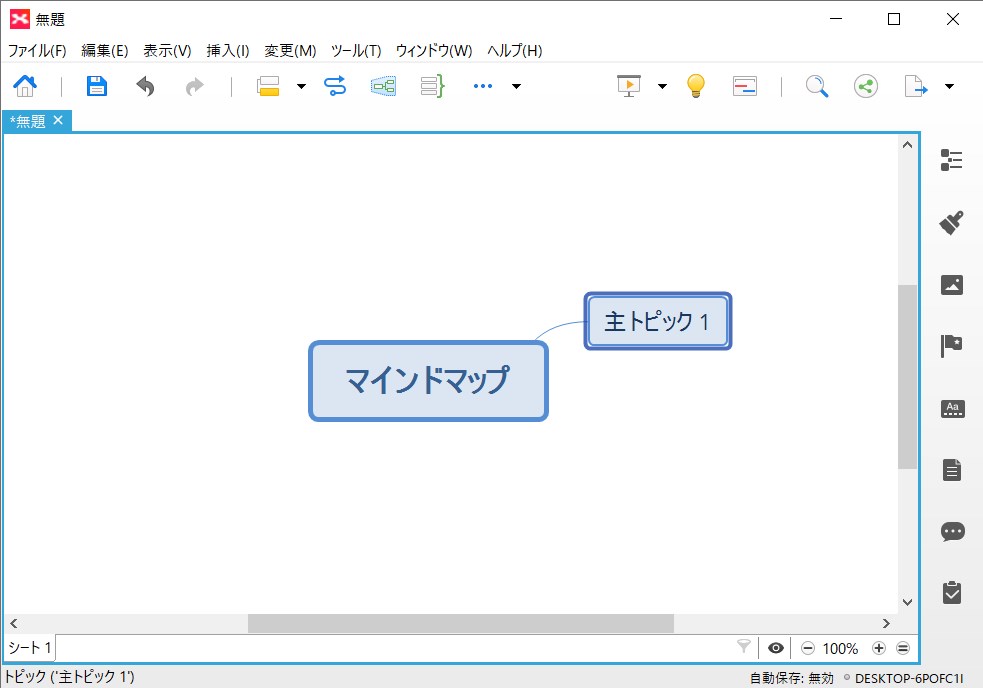
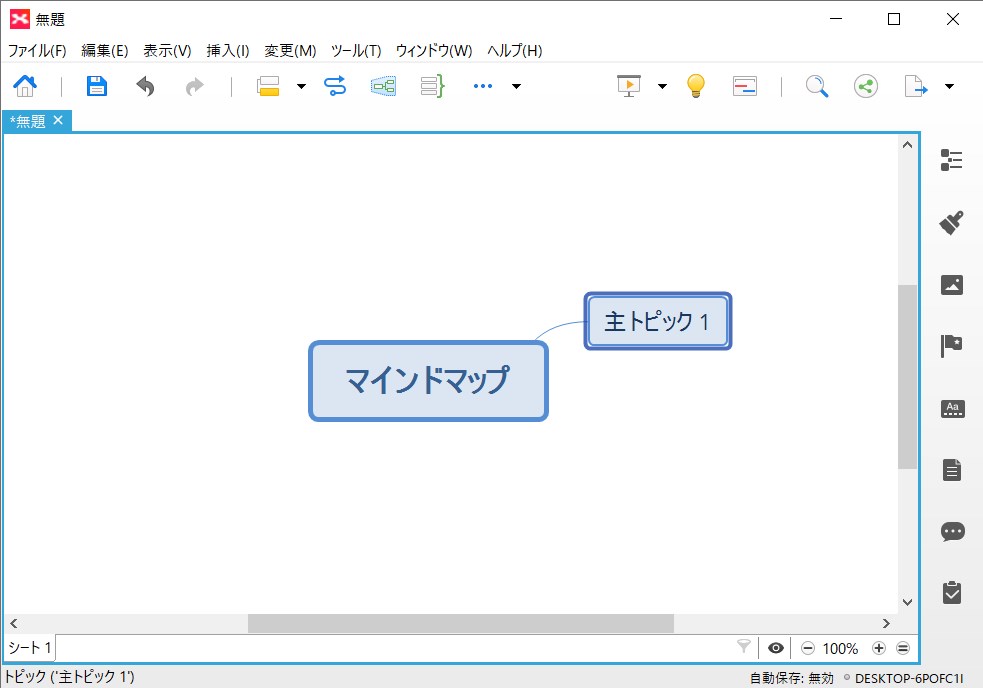
サブトピックを入力する
主トピックの入力が完了したら「Tab」キーを押します。すると主トピックからぶら下がるサブトピックが表示されます。
ここには先ほど主トピックとして入力した「ブレインストーミング」から連想される言葉を入力します。
今回はまずは「アイデア出し」という言葉を入力します。
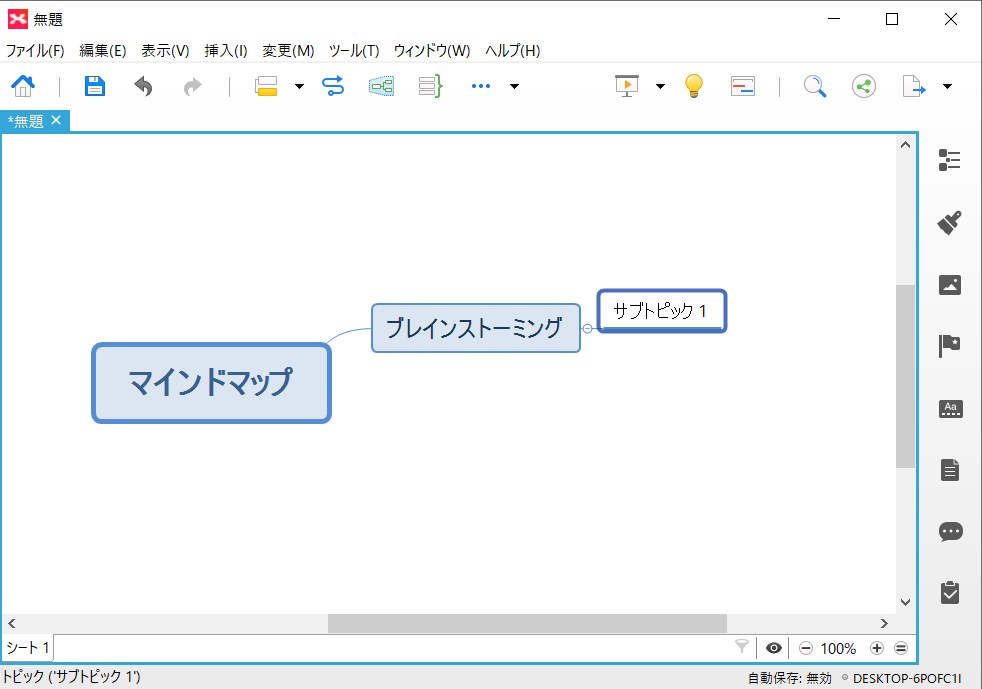
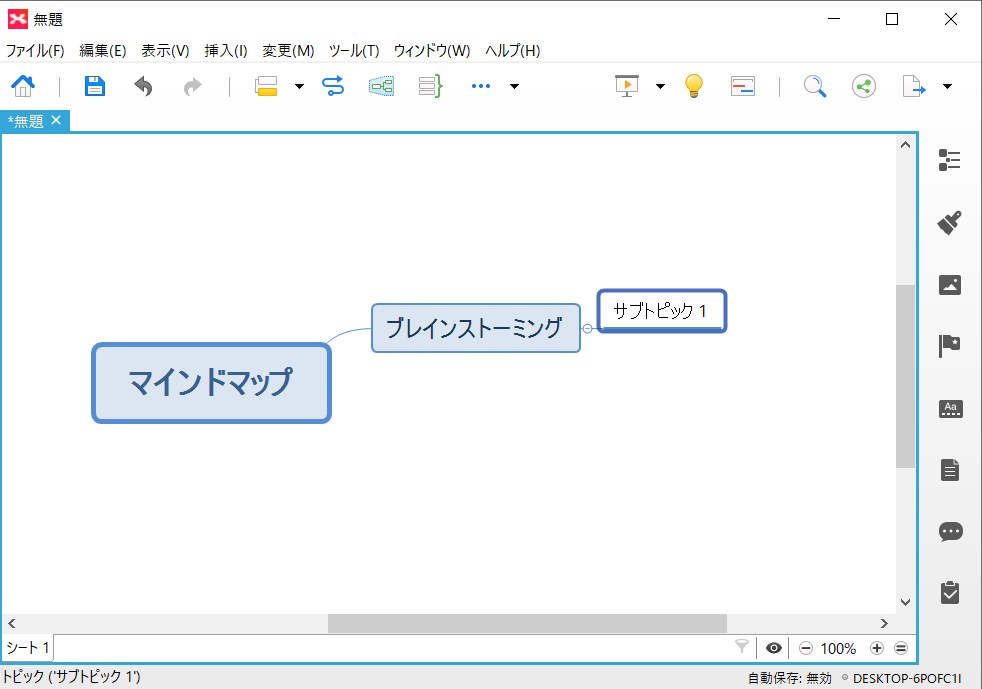
主トピックとサブトピックをアイデアが尽きるまで入力し続ける
あとは主トピックとサブトピックをアイデアが尽きるまで入力すればマインドマップの完成です。
サブトピック以降は全てサブトピックという名称で表示されますが、関係性は常に主トピックとサブトピックになります。
主トピック(親)から連想されるサブトピック(子)という関係でどんどんアイデアを広げていきましょう。「Enter」を押すと次の主トピックが表示され、「Tab」を押すと次のサブトピックが表示されていきます。
今回は途中までしか入力していませんが、どんなネタでもいいので思いつく限り入力していくことがポイントです。XMindの便利な点は入力してからでも位置を移動したり自由にできます。まずは全部出しつくしましょう。
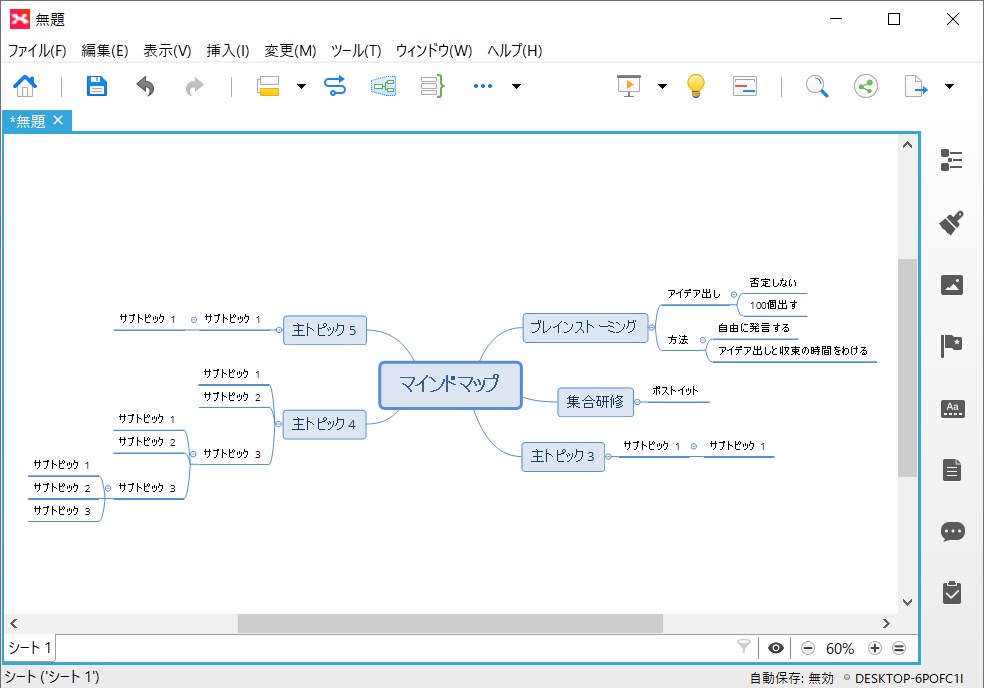
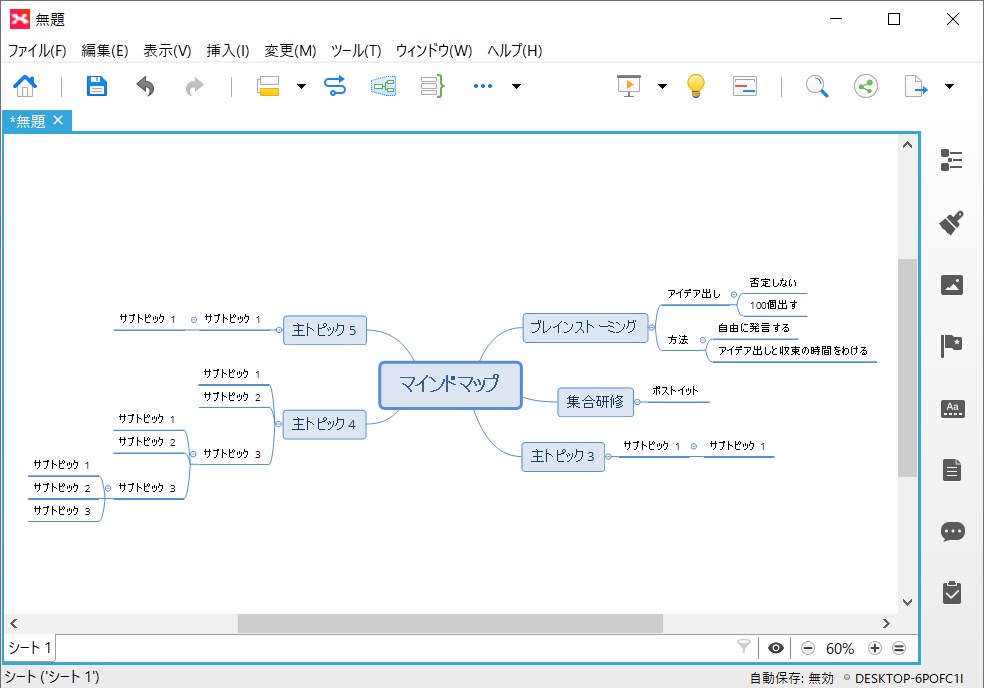
XMindの応用的な使い方①
XMindでマインドマップを作る基本的な使い方はこれまで説明してきた通りです。しかし、XMindではまだまだいろいろな使い方ができます。マインドマップの画面の右側一列に並んでいるメニューは上から次の通りです。
- アウトライン
- ファイル形式
- 画像
- マーカー
- テーマ
- 注
- コメント
- タスク情報
アウトライン
アウトラインを選択すると作成中のマインドマップを階層形式で一覧表示してくれます。階層があっているかを確かめる際に便利な表示形式です。
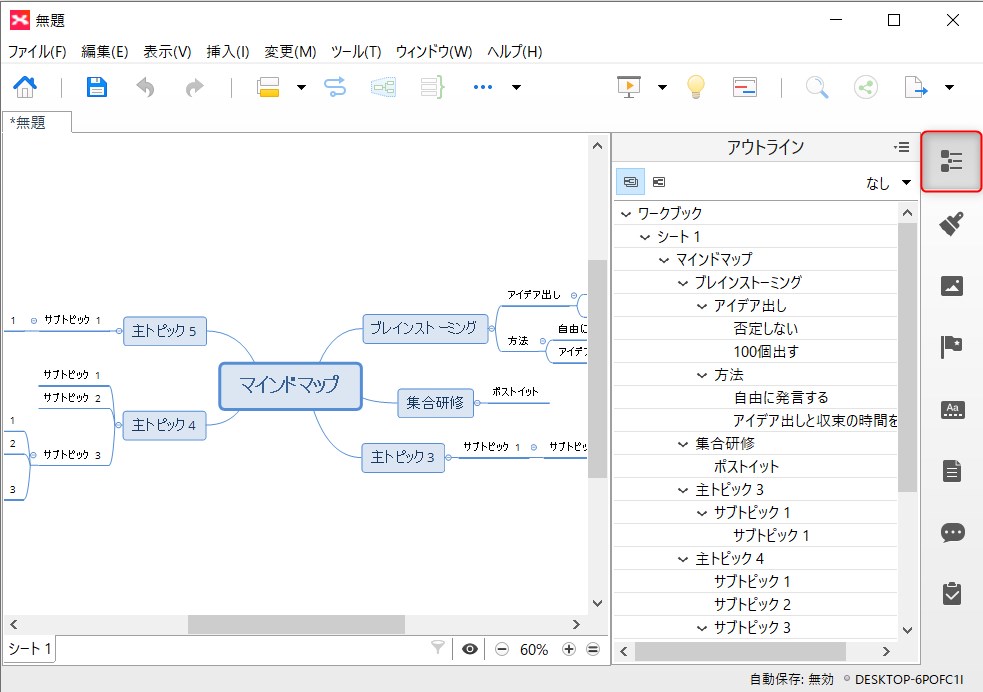
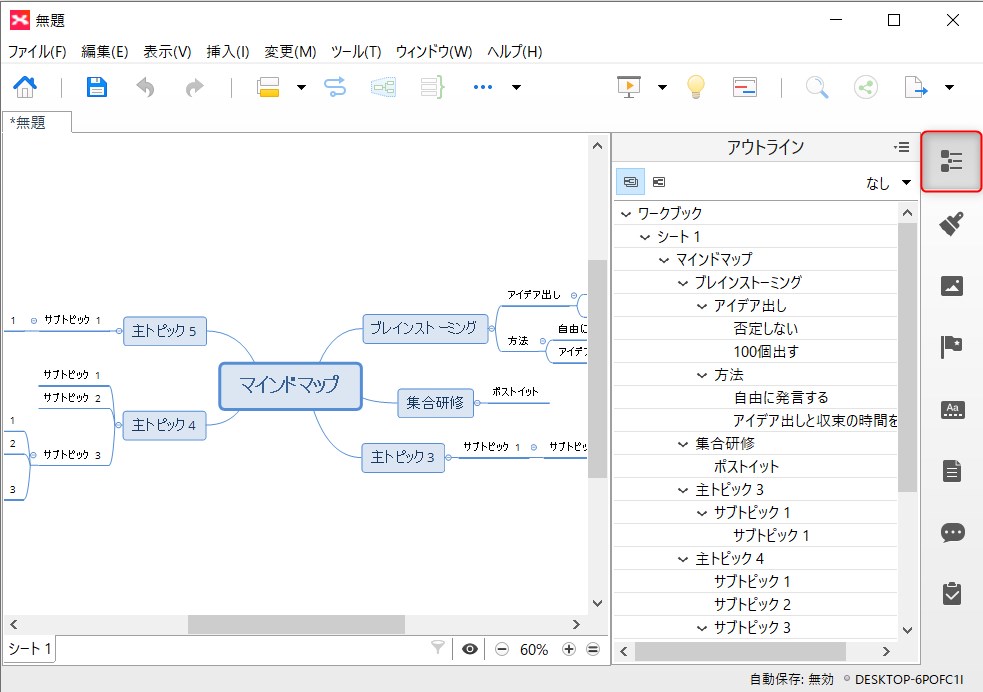
ファイル形式
ファイル形式を選択するとファイル形式メニューが表示されます。マインドマップの背景色を変更したりトピック間の線の種類やトピックの塗りつぶしのニュアンスを変更したりできます。あまり使うことはないかもしれませんね。
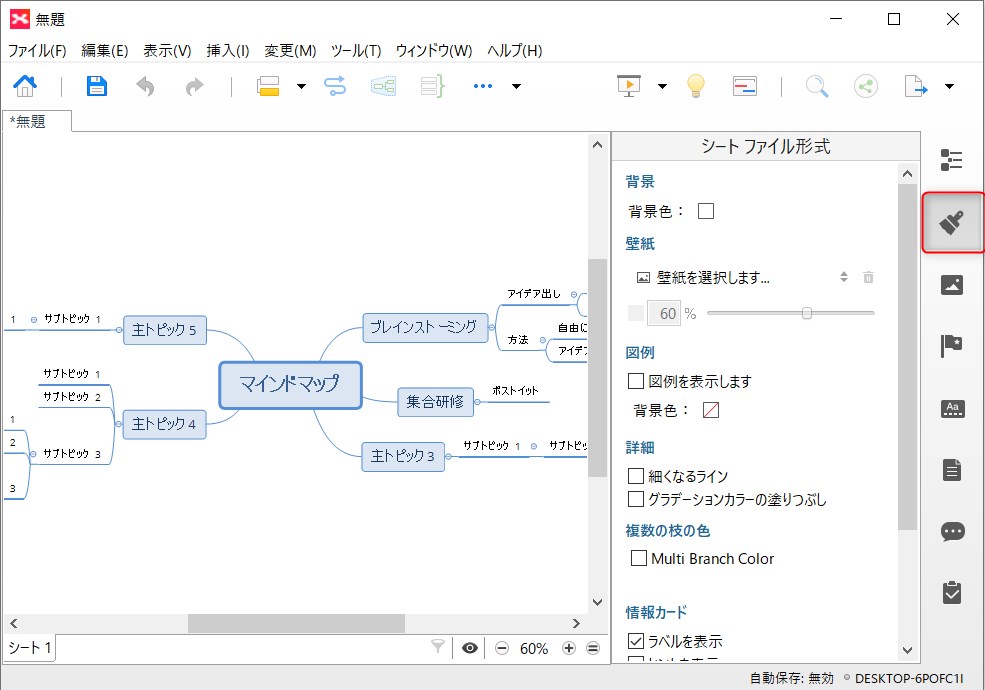
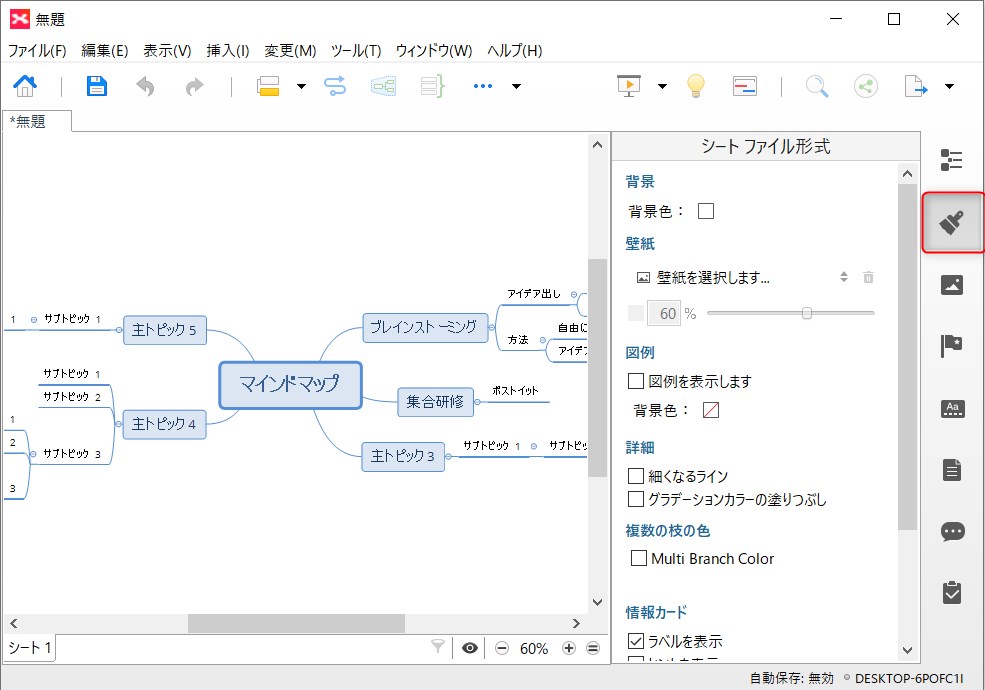
画像
こちらはXMind有料版のみの機能となっています。選択するとXMindProへアップグレードしてくださいと表示されますね。まぁ使えなくて困ったことは一度もありません。
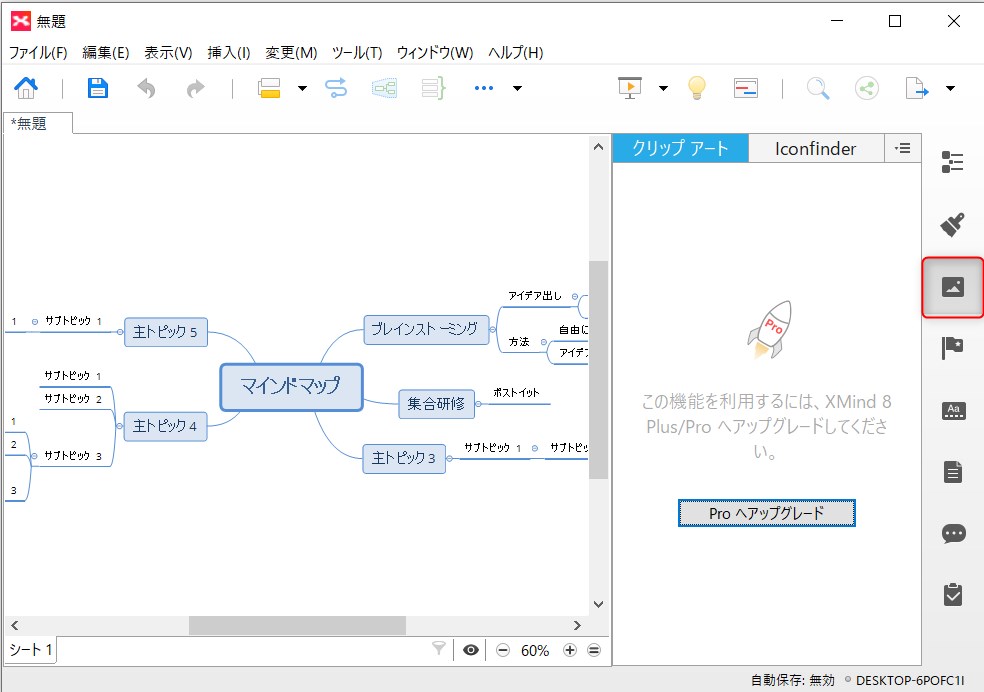
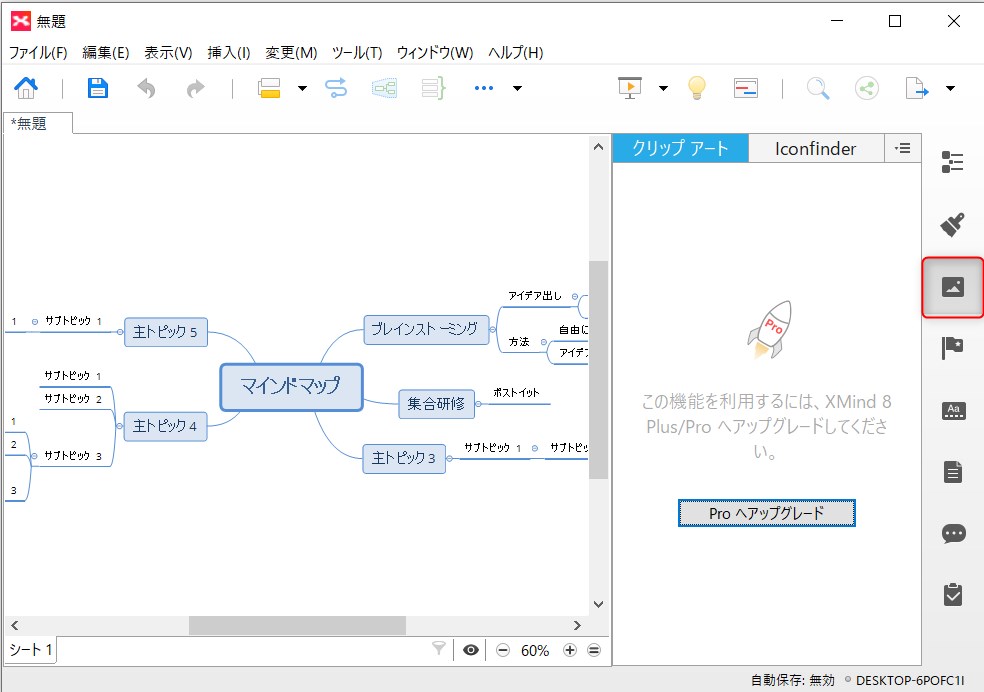
マーカー
マーカーはかなり便利な機能です。トピックの頭にいろんなマーカーを挿入できます。僕はマインドマップを主にブログのネタ整理に使っています。
すでに記事として投稿したネタ、記事を書き途中のネタ、記事を書いていないネタが人目でわかるようにマーカーを活用しています。
タスクの優先度やタスクの進捗のマーカーは使い勝手がかなり高いのでおすすめです。
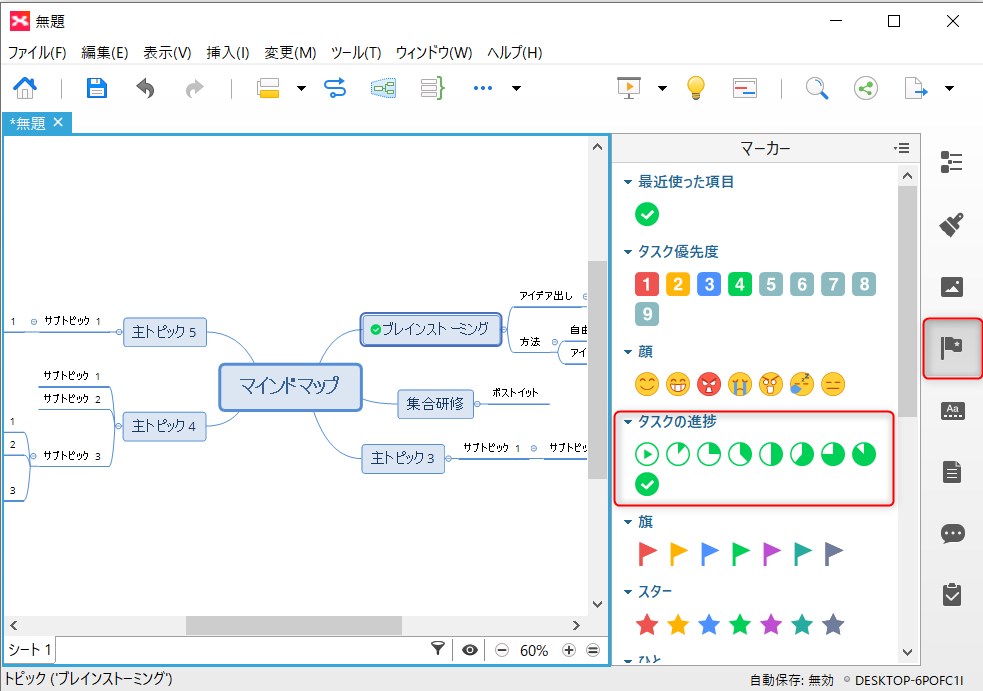
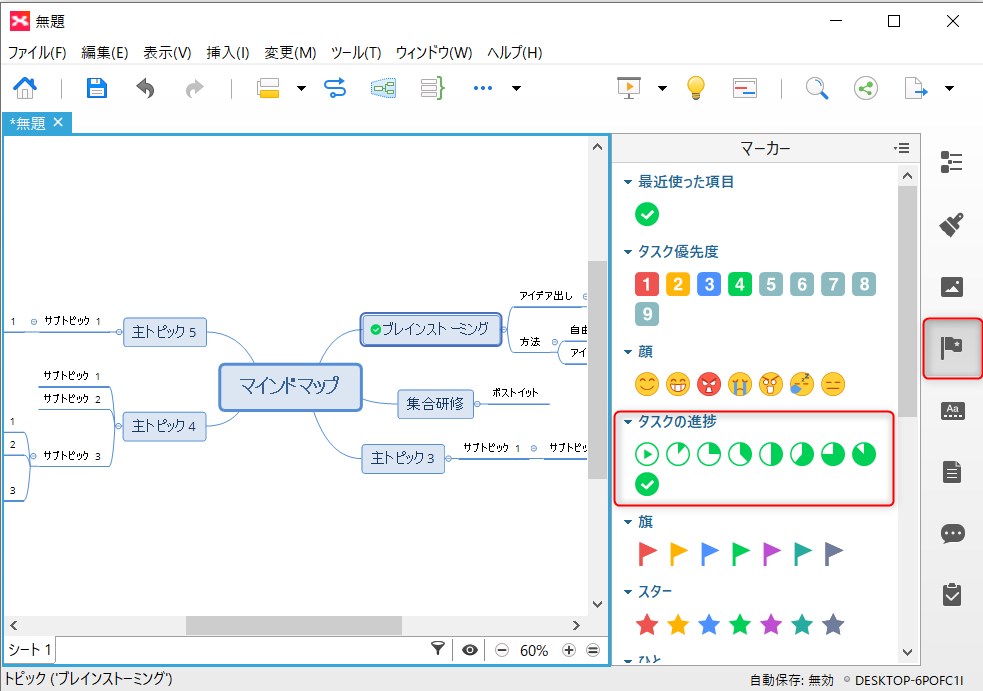
テーマ
基本的な使い方でマインドマップのデザインを選択しました。マインドマップを作っているうちにデザインを変えたくなることもありますよね。そんな時はテーマの出番です。
テーマを選択するとマインドマップのデザインをワンクリックで変更することができるのです。試しに先ほどまでの例で作ったマインドマップのデザインをアカデミックに変更してみました。雰囲気がガラッと変わりますよね。
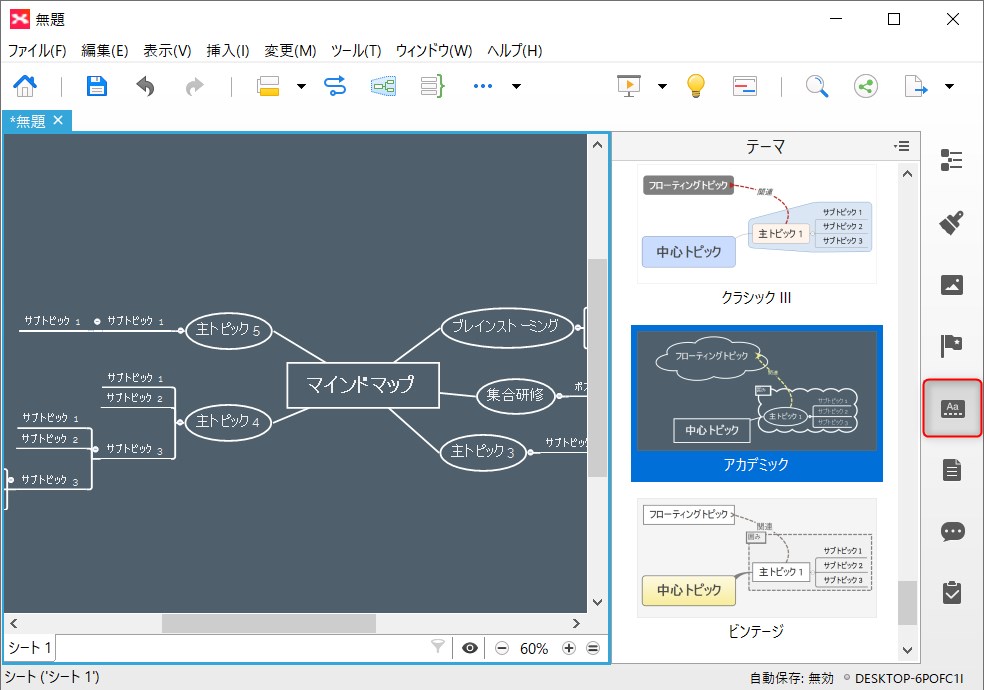
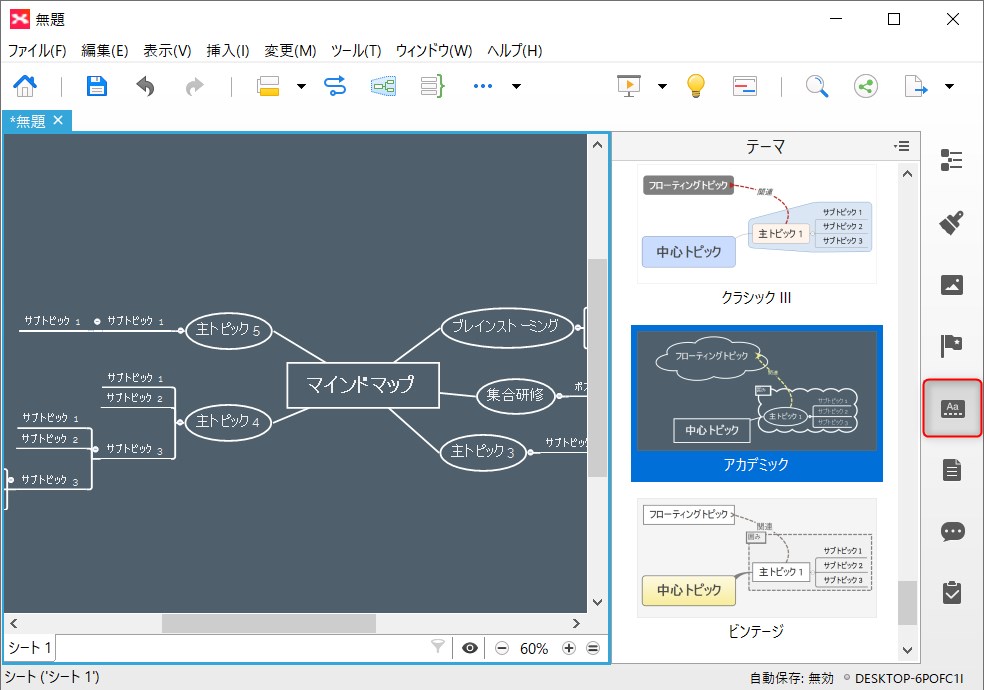
注
トピックに注釈を入力することができます。補足コメントとして任意のコメントを入力して保存できます。次に説明するコメント機能とほとんど同じです。
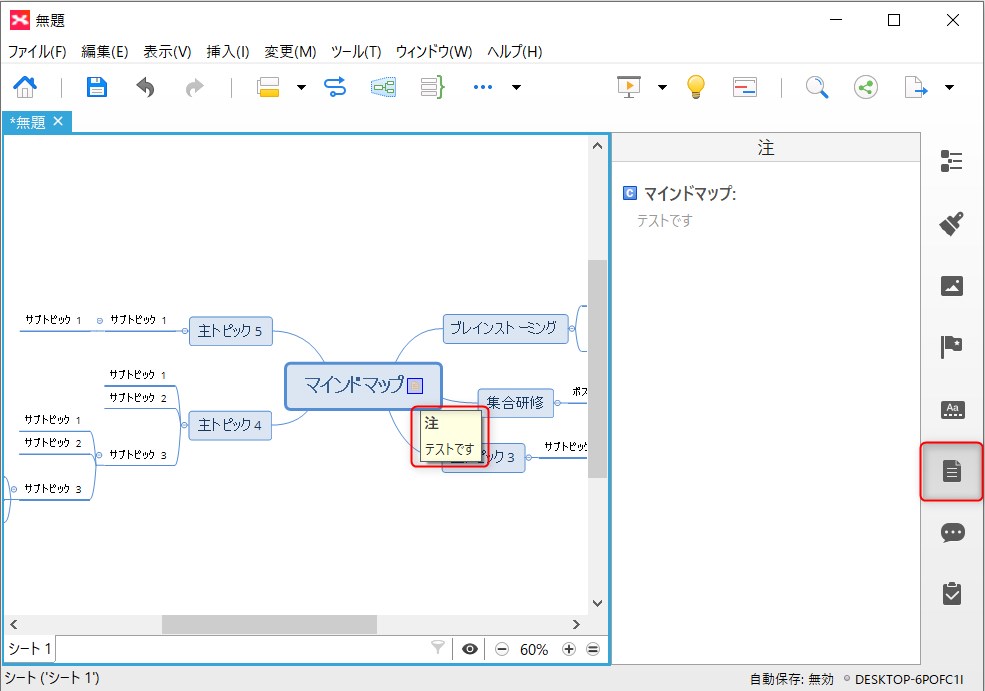
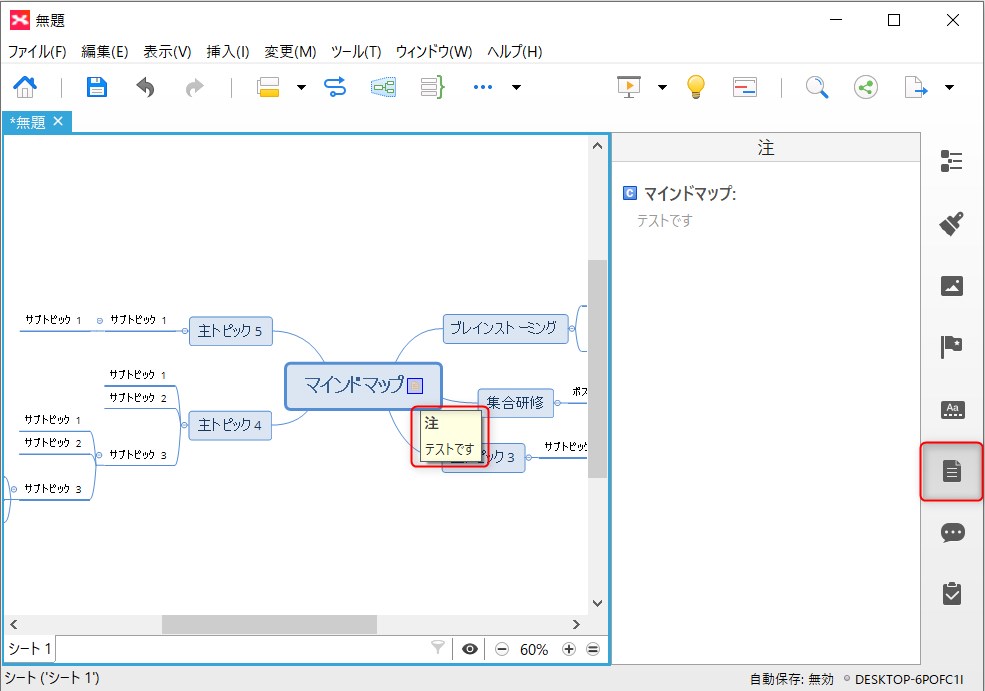
コメント
トピックにコメントを入力できます。先ほどの注との違いはコメント入力した人や時間の情報も記録できることですね。以下の画像のぼかした部分に作成者の登録名の冒頭部分とコメント時間が表示されます。
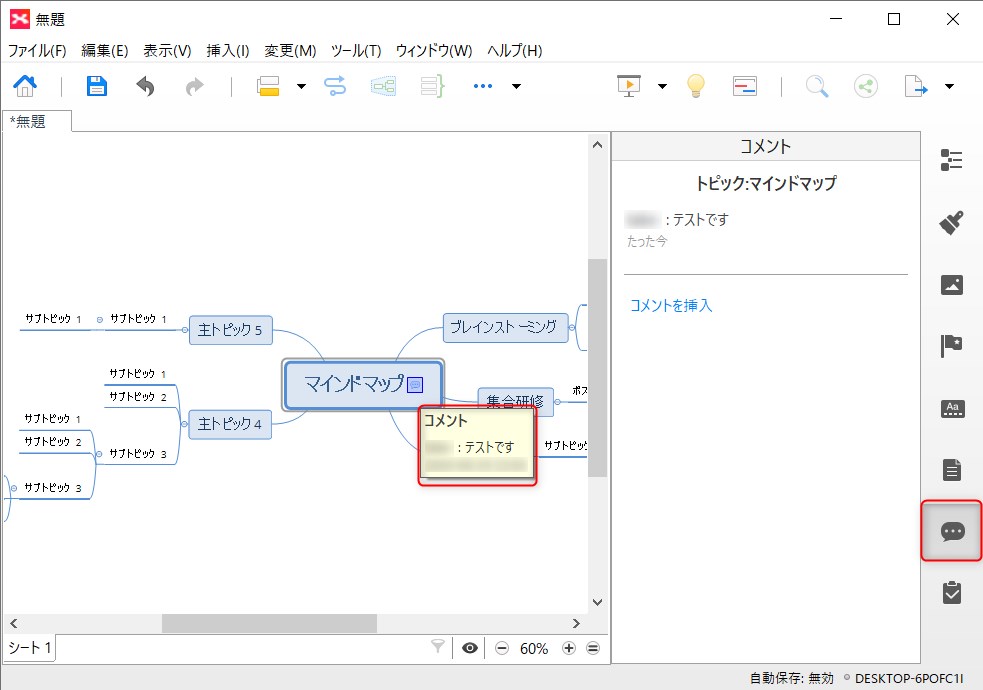
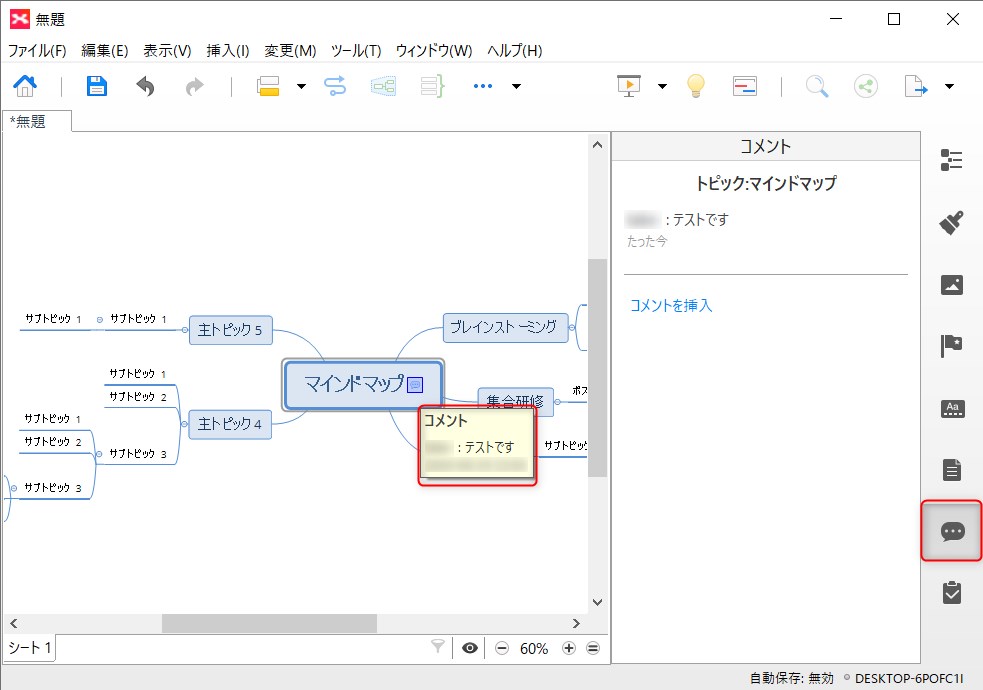
タスク情報
こちらはXMind有料版のみの機能となっています。選択するとXMindProへアップグレードしてくださいと表示されますね。まぁ使えなくて困ったことは一度もありません。
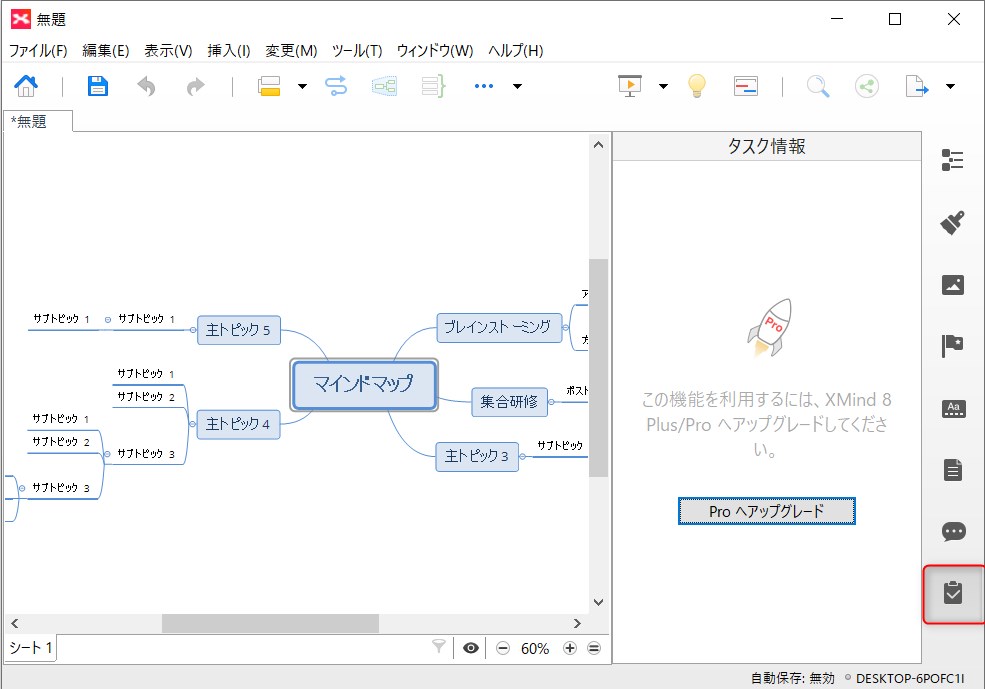
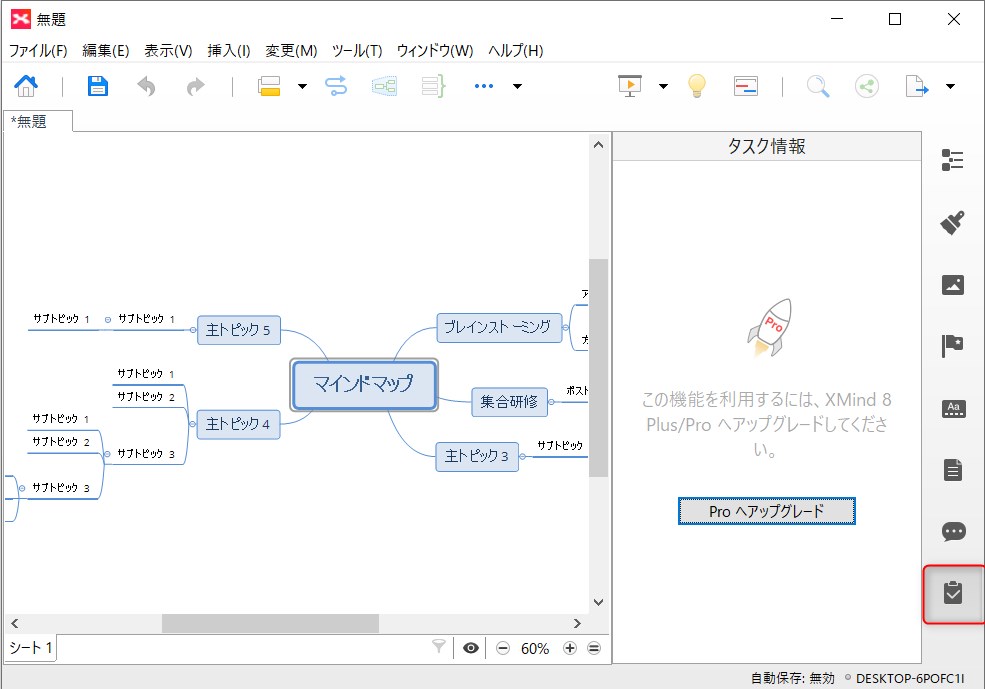
XMindの応用的な使い方②
まだまだXMind無料版でできることはありますよ。
マインドマップの画面の上側横一列に並んでいるメニューは左から次の通りです。
- トピック
- 関連
- 囲み
- 要約
- 挿入
- プレゼンテーション
- ブレインストーミング
- ガントチャート
- 検索
- 共有
- エクスポート
トピック
トピックを選択した状態で「Enter」キーや「Tab」キーでの操作をトピックボタンでも可能です。まぁほぼ使う機会はありませんね。
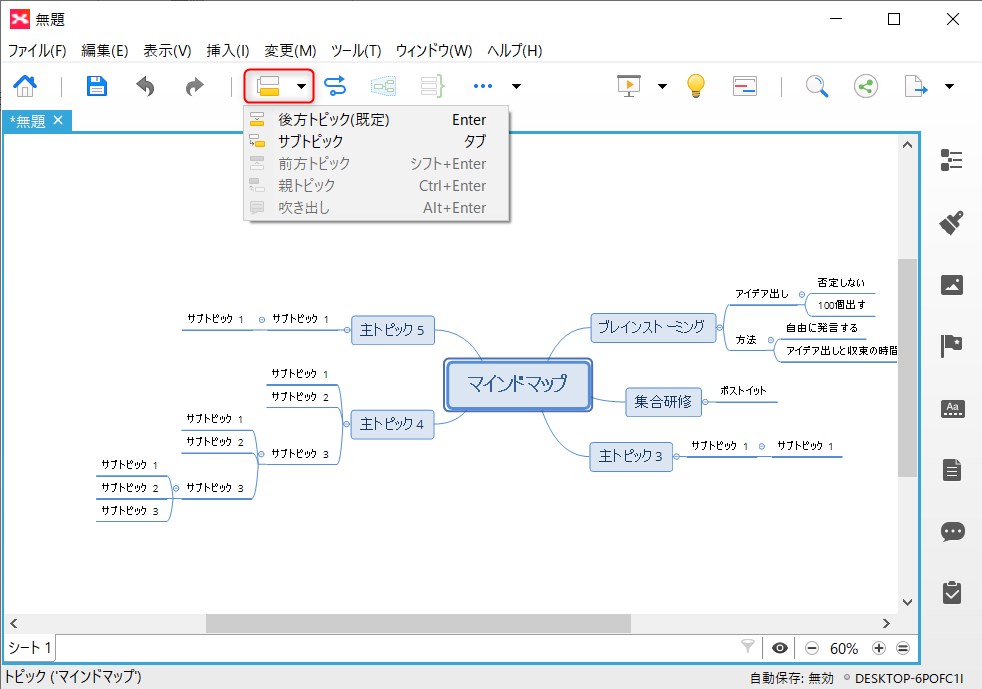
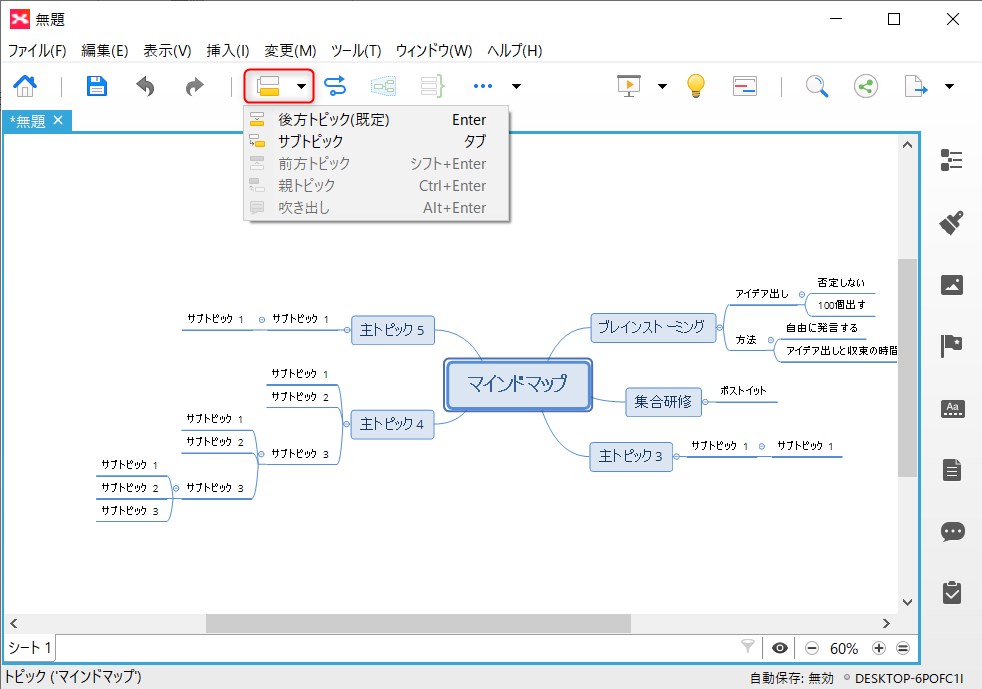
関連
関連あるトピック同士をつなぐことができます。関連するトピックを選択した状態で「関連」をクリックします。すると線が表示されるので関連先のトピックを選択します。
線でトピック同士が接続され、間に任意の言葉を入力することができます。どんな点で関連しているのかを書いておくと後から見ても忘れないのでおすすめです。
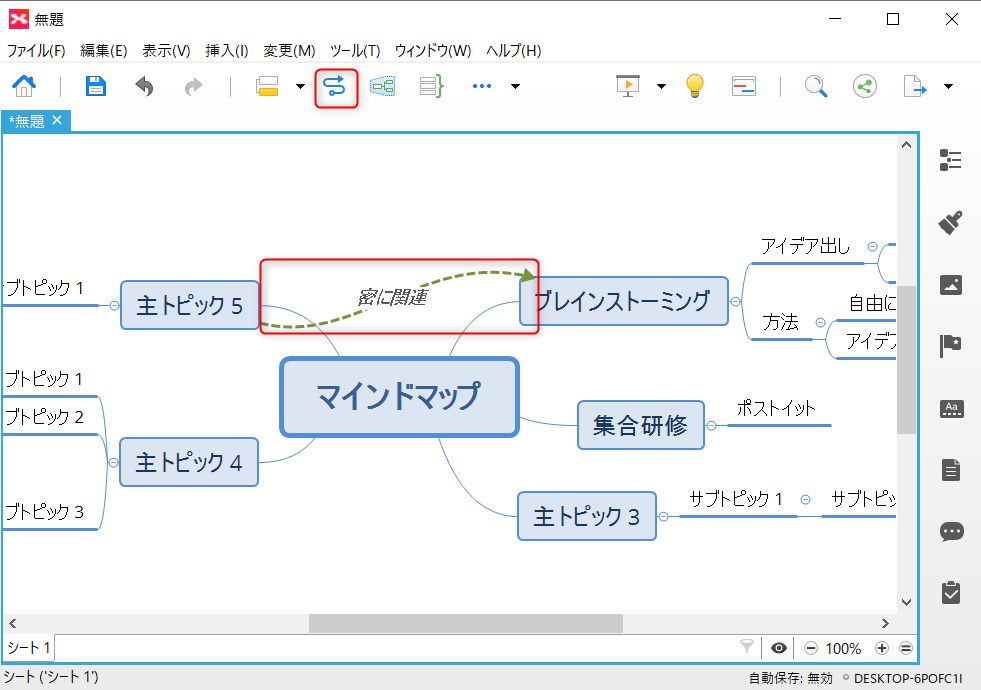
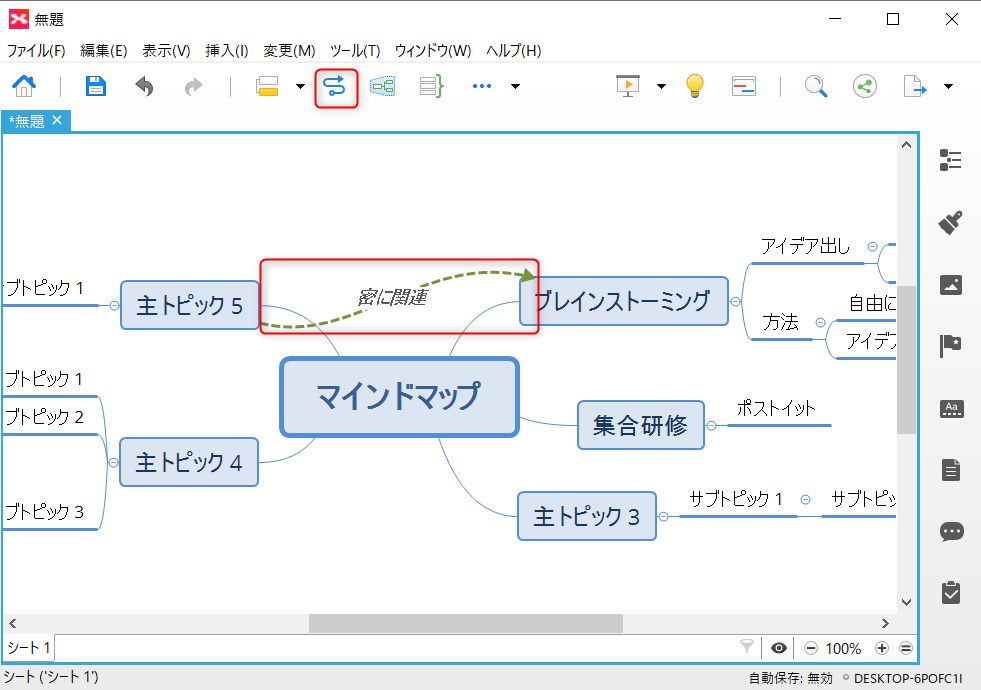
囲み
ある集合体だけわかりやすくなるように囲みをつけることができます。マインドマップが完成して第三者に見せたりするときに重要なポイントを示したりする際に便利な機能です。
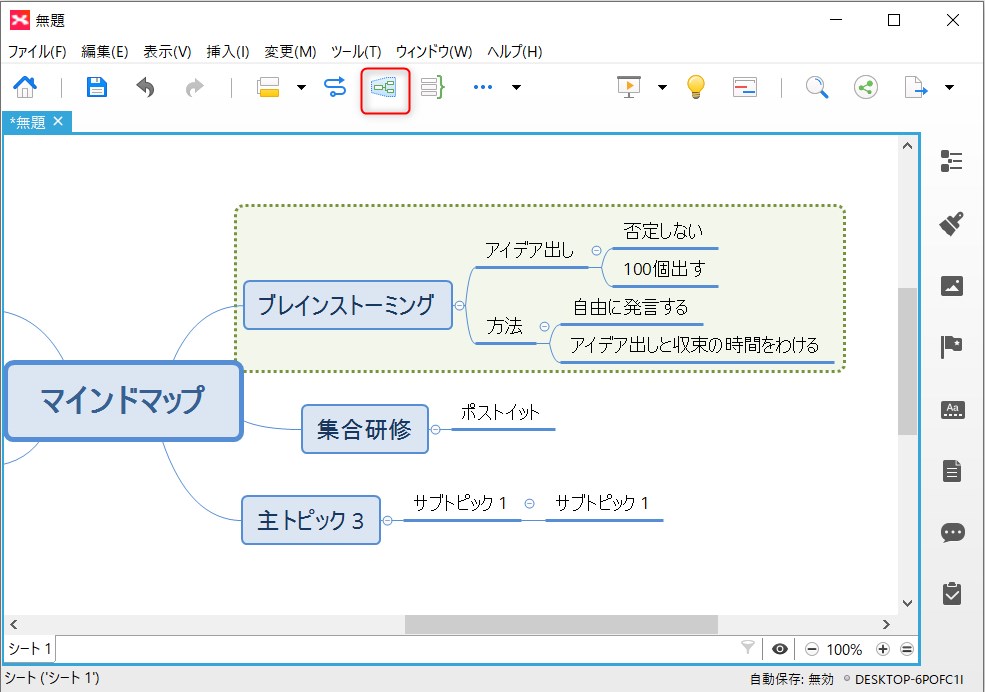
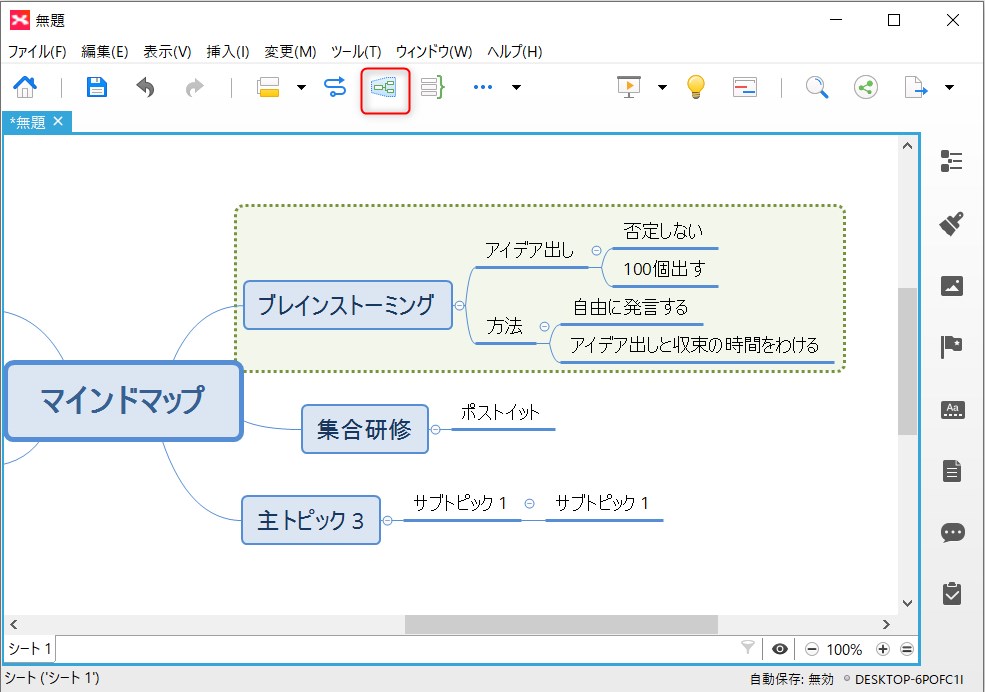
要約
マインドマップの特定部分の要約を記載することができます。先ほどの囲みと組み合わせて使うこともありですね。個人でマインドマップを作る上では使わないかもしれませんが、いずれも第三者に見せるときに補足の位置づけで使うことが多くなるはずです。
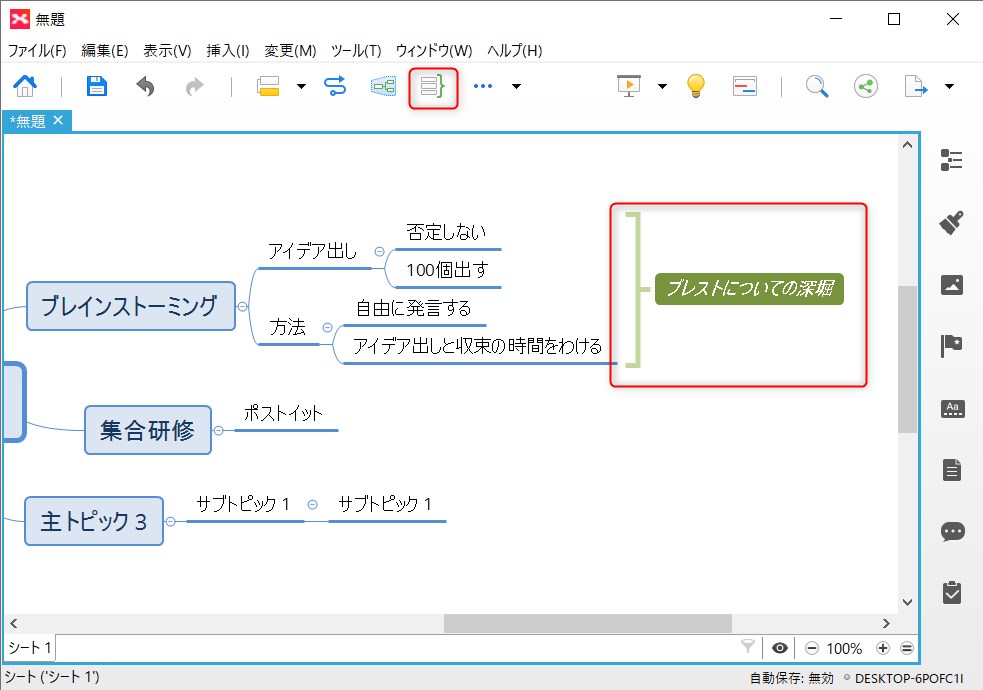
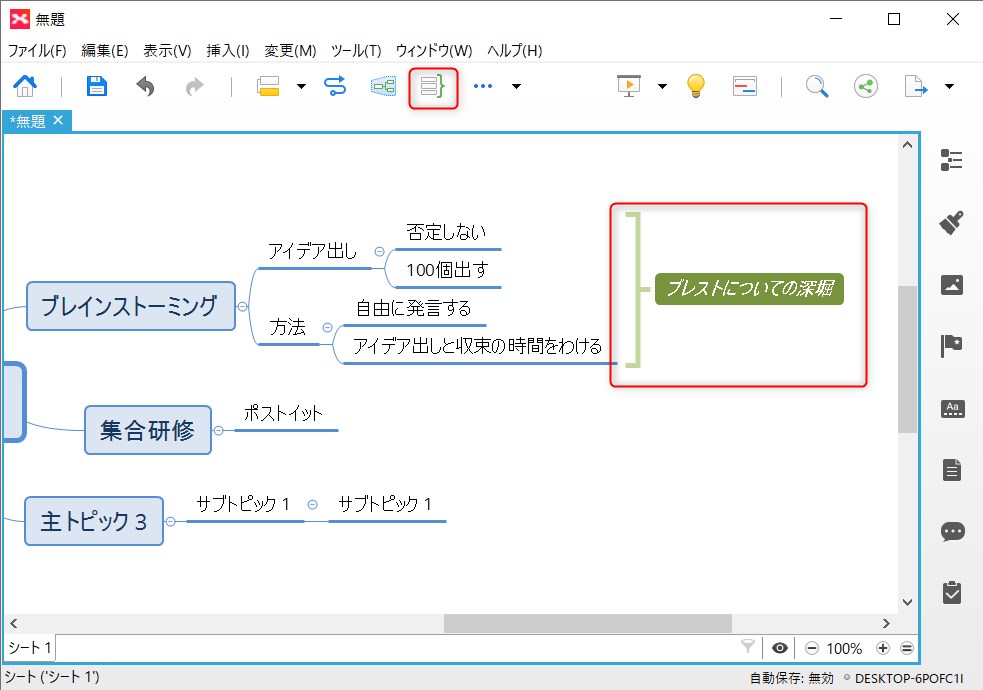
挿入
無料版のXMindではラベル、注、ハイパーリンク、コメント、添付ファイルを挿入することができます。いずれもトピックを選択した状態で挿入をクリックするとメニューが表示されます。
ラベルを入力すると以下の図のようにトピックの下にラベルを表示することが可能です。
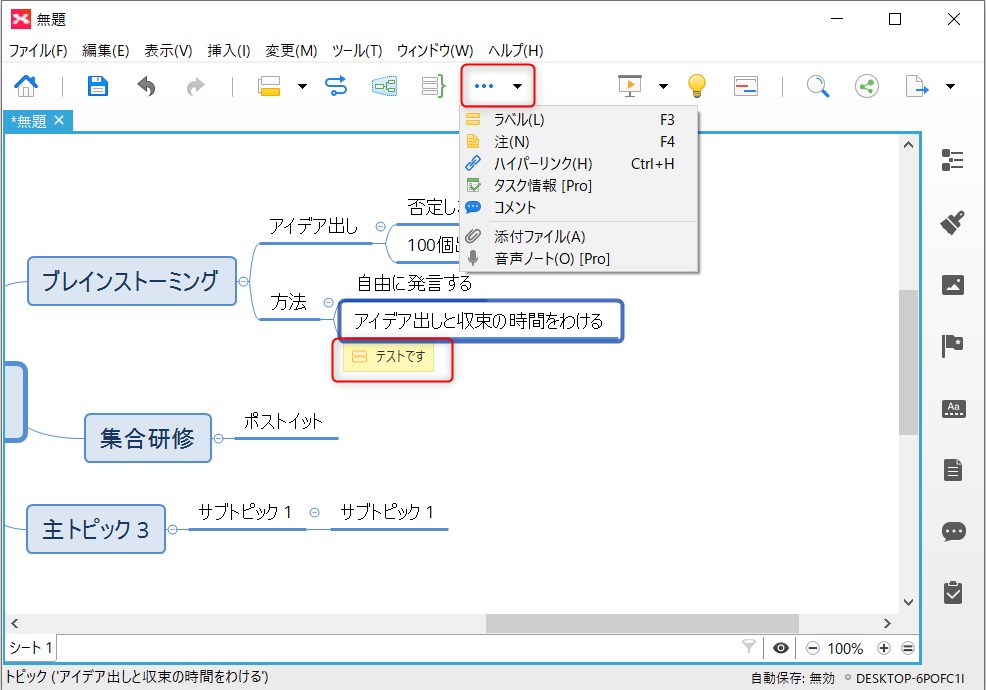
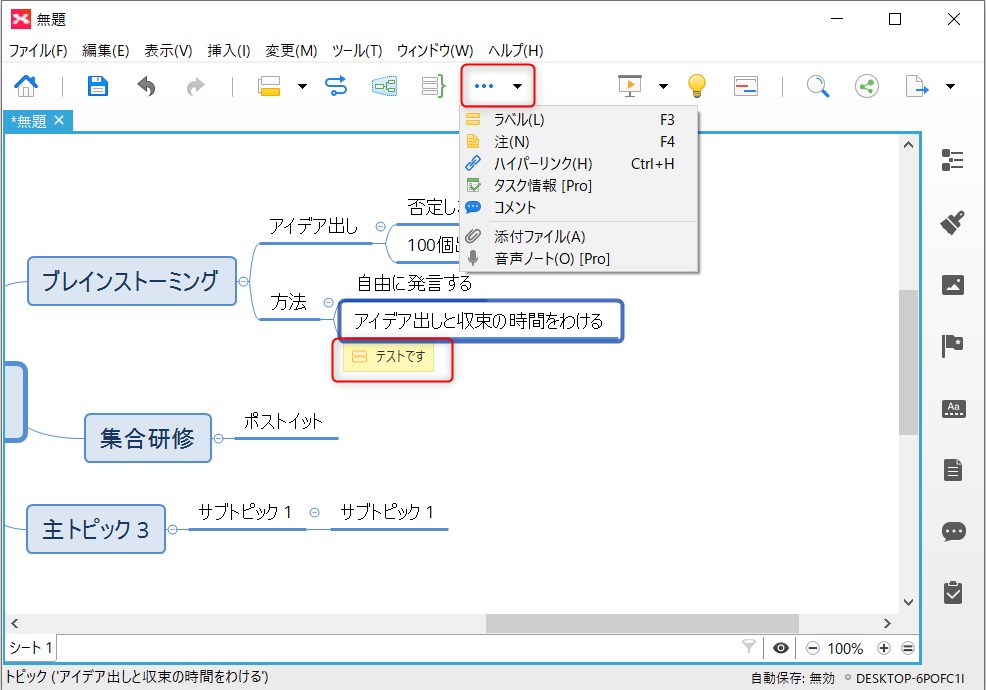
プレゼンテーション/ブレインストーミング/ガントチャート/検索
プレゼンテーション/ブレインストーミング/ガントチャート/検索は有料版のみの機能です。興味のある方は有料版をお試しください。基本的に使えなくても困る場面はないはずですけど。
共有
作成したマインドマップをSNSなどで共有できます。共有ボタンを選択して共有したいツールを選んでください。
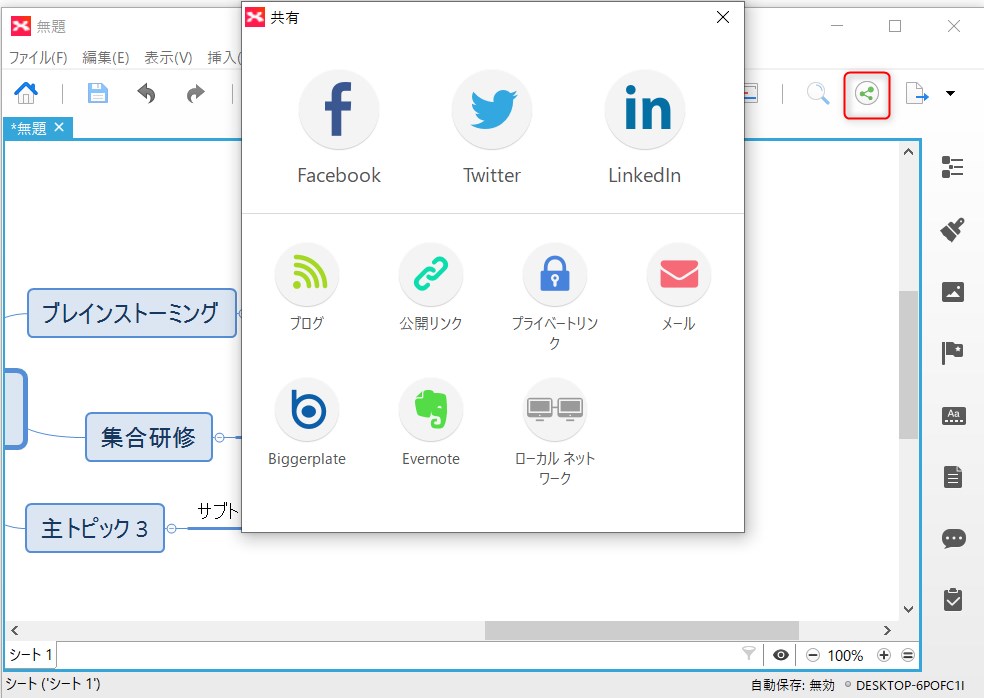
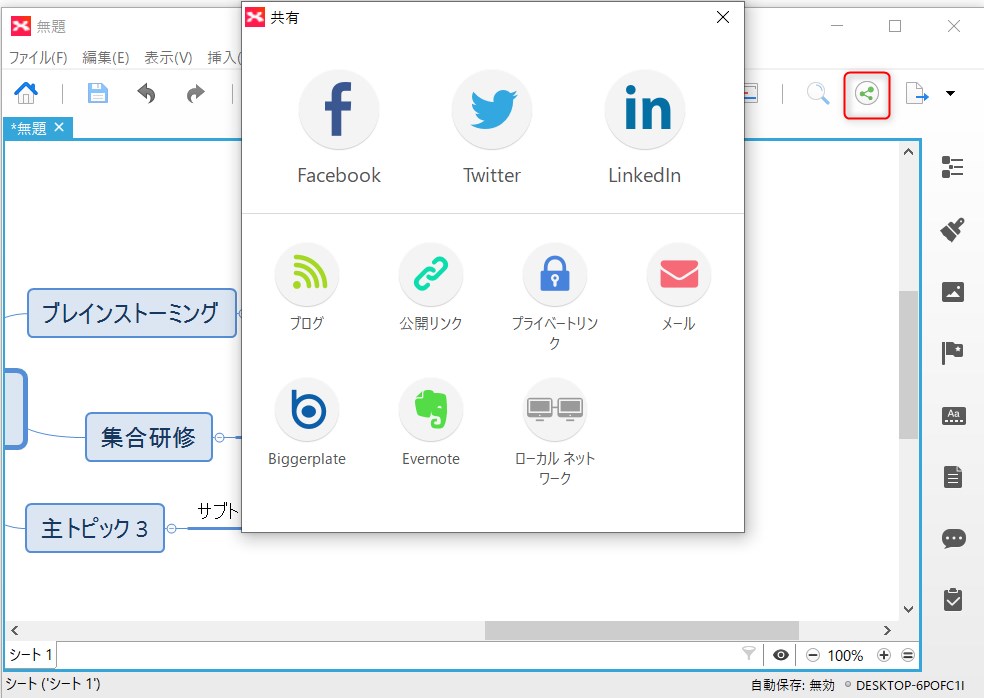
エクスポート
作成したマインドマップを画像ファイルなどでエクスポートできます。基本的にはマインドマップとして保存してXMindで何度でも開くことができるのでエクスポートする機会はほとんどありません。
XMindをインストールしていない人にもマインドマップを共有したい場合には使えますね。
有料版だとPDFとしてエクスポートができます。第三者に送付する場合はPDFが最も使い勝手がよいので、ここに関しては有料版が少し羨ましくなる部分ではあります。
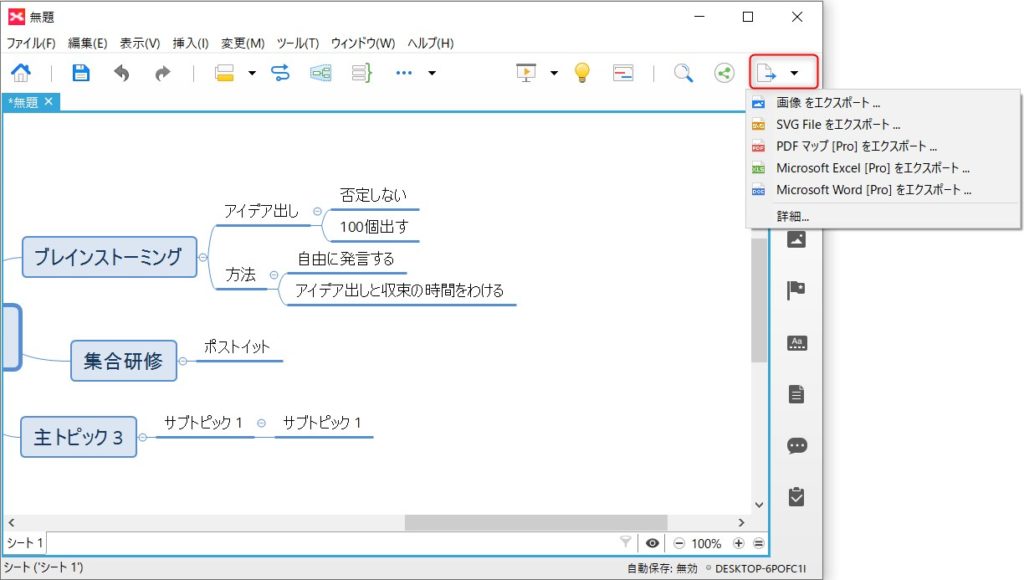
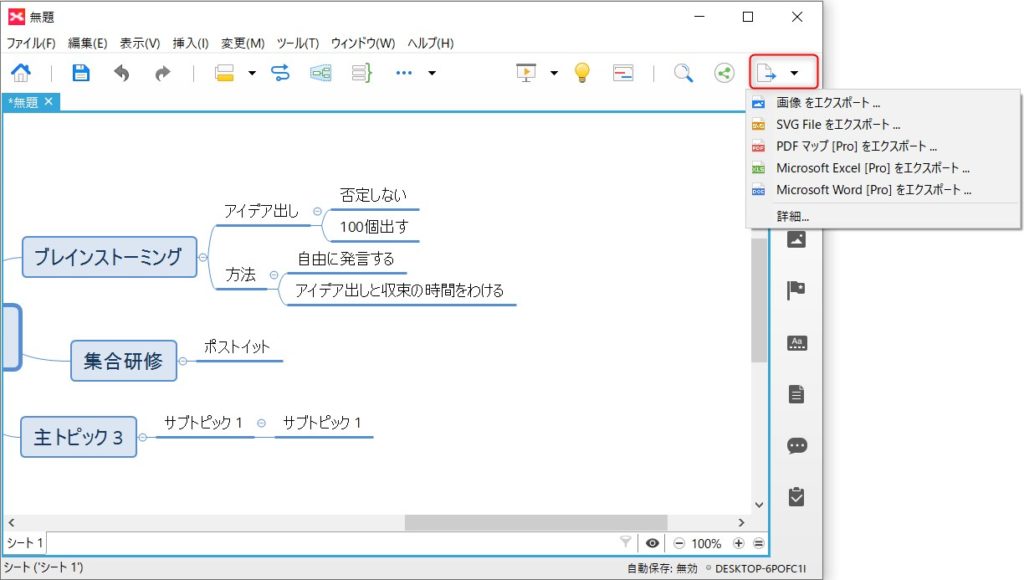
まとめ
無料なのに簡単に綺麗なマインドマップを作成できる便利ツールXMindの使い方を詳しく解説しました。
使い方に慣れていない方、これから使おうと思っていて使い方が不安だった方は参考になったのではないでしょうか。
個人でマインドマップを作成する場合には無料でここまでできるのかと感心すらしてしまうほど便利なツールです。ぜひ使ってみてください。
以上、最後まで読んでいただきありがとうございます。
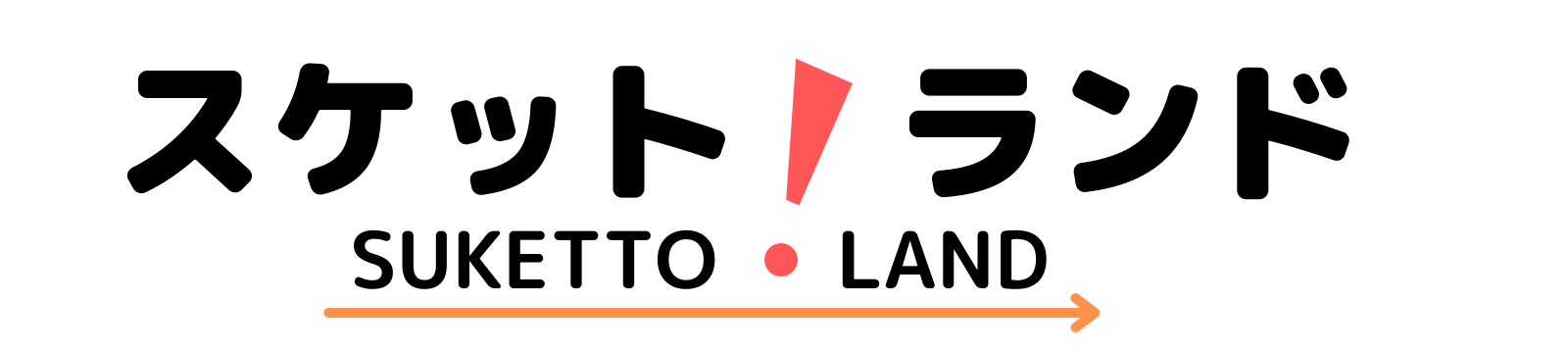









コメント