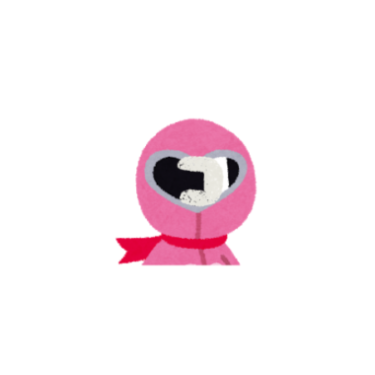 こまり
こまりブログ用のアイキャッチ画像ってどうやって作ればいいんだろう・・・。
アイキャッチを作る方法はいくつかあるけど、Canvaという無料ツールがおすすめ!やり方を説明するね!
ブログをやってると色々な場面で画像が必要になります。記事冒頭のアイキャッチ画像、記事内の挿入画像などなど。
最近は昔よりも著作権が厳しいので、無闇に他のサイトで見つけた画像を使うわけにはいきません。
デザイナーでもないし、美術より体育が得意だったからデザインなんて無理って人もいますよね。実際に僕はそんな感じでした。
画像は必要だけどどうすればいいかわからないと途方に暮れている方に朗報です。Canvaを使えばスッキリ解決します。それでは、Canvaとは何なのか、どうやって使えばいいのかをお伝えします。
- アイキャッチ画像の作り方を知りたい方
- Canvaで効率よくアイキャッチを作りたい方
一般的なブログ用の画像作成方法
Canvaの説明の前に一般的なブログ用の画像作成方法を確認しておきましょう。ブログに貼る画像の作成方法としては、以下が一般的です。
- Photoshop
- GIMP
- パワーポイント
- フリー素材の画像そのまま
- Canva
それぞれの特徴を簡単にまとめてみました。
| ツール | メリット | デメリット | おすすめの方 |
|---|---|---|---|
| Photoshop | なんでもできる 画像作成ソフトの最高峰 | できることが多くて使いこなすハードルが高い 価格が高い | 本気でデザインに取り組みたい方 デザインで稼ぎたい方 |
| GIMP | 無料で使える 使い勝手はそこそこ | 画像にテキストを重ねる操作性が悪い | MACユーザー |
| パワーポイント | 普段使っていれば使いやすい | デザインのセンスがないとオシャレな画像を作れない | パワーポイントを使い倒している方 |
| フリー素材の画像そのまま | 簡単 | カスタマイズできない | ブログは記事のみで勝負すればいいと考えている方 |
| Canva | 無料で使える 誰でもオシャレにデザインできる ユーザーが多いので困った時に助けてもらえる | 有料版でしか使えない機能がある | 全てのブロガー デザインに詳しくないけどオシャレな画像を作りたい方 |
僕はブログを開始した当初はCanvaの存在を知らなかったので渋々GIMPで画像を作っていました。しかし、Canvaと出会った瞬間GIMPに別れを告げCanva一筋になりました。浮気でも不倫でもないですよ。時期は被ってませんからね!
Canvaって何?
それでは本題に入ります。Canvaはオシャレなデザイン画を作成できるツールです。Canvaのポイントは次の通りです。
- 一部有料な部分もありますが、無料範囲で十分使える!
- パソコン上であればソフトのダウンロードは不要でWeb上で操作可能!
- スマホはアプリをダウンロードするだけで使用可能!
- 同一アカウントでログインすればパソコンとスマホで同期可能!
- 適当にやっててもオシャレな画像が作成できる!
- テンプレートができたらコピーして一部編集することで簡単に量産が可能!
無料なんだしスマホでも気軽にできるからとにかく一度使って見てください。おそらく一度使うとこれ一筋になるはずです。
Canvaの使い方
では、実例を用いながらCanvaの使い方を見ていきましょう。Canvaの使用手順は次の通りです。
- Canvaのアカウントを作成する
- 画像サイズを決める
- 背景画像を決める
- メイン画像を選択する
- コメントを入力する
- 完成した画像をダウンロードする
- 画像を量産する
各ステップを詳しく説明していきます。
Canvaのアカウントを作成する
先ずはCanvaのページに行ってアカウントを作成します。リンク先に飛ぶと画面の上にメニューが表示されています。右上の「登録」をクリックします。


するとアカウントの連携方法を選択する画面に進みます。Goolge、Facabook、Appleアカウントをお持ちであれば簡単に連携できます。もちろんメールアドレスでも登録できるので自分にあった方法で登録してください。
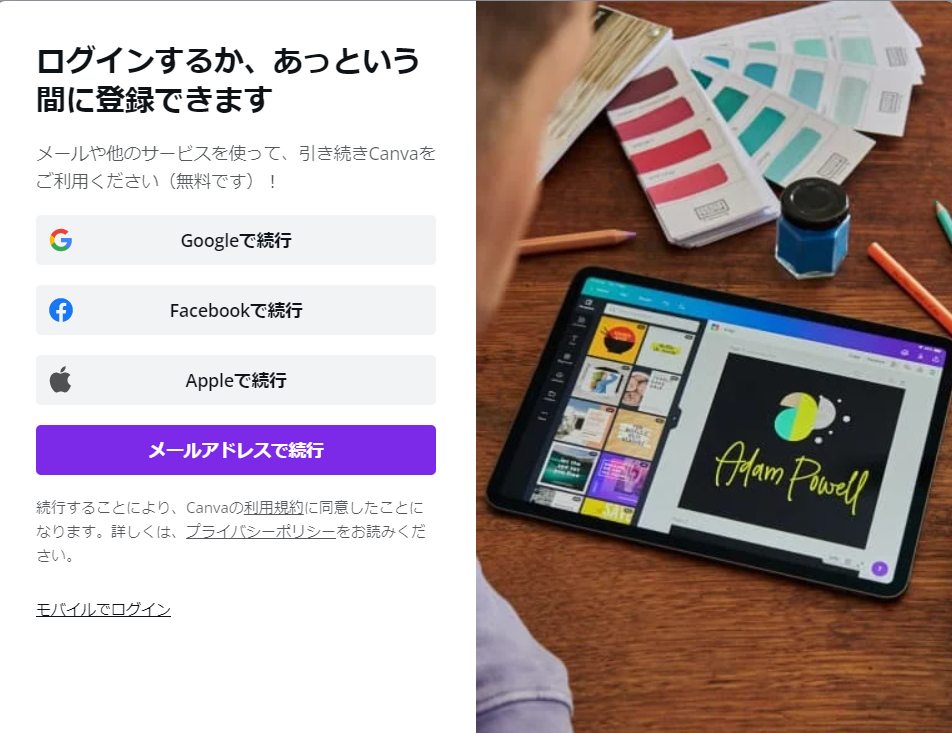
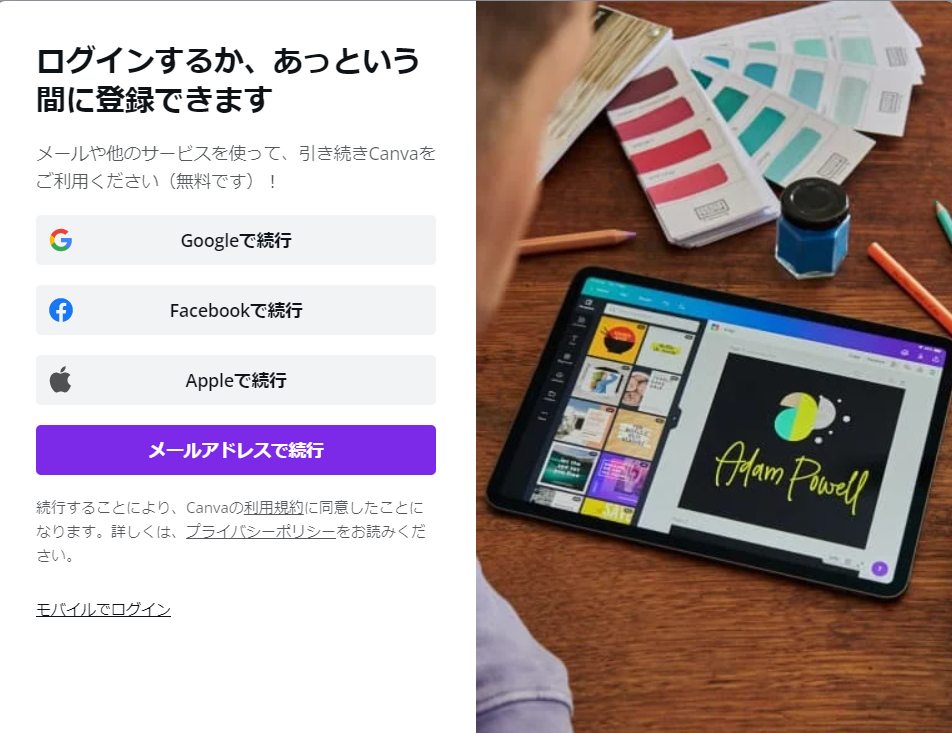
アカウント登録が完了したらトップページを開いてください。
画像サイズを決める
画像作成で初めにやることは画像サイズを選択することです。
Canvaトップページの右上にある「デザインの作成」をクリックします。するとデザインのフォーマットを選択するメニューが表示されます。
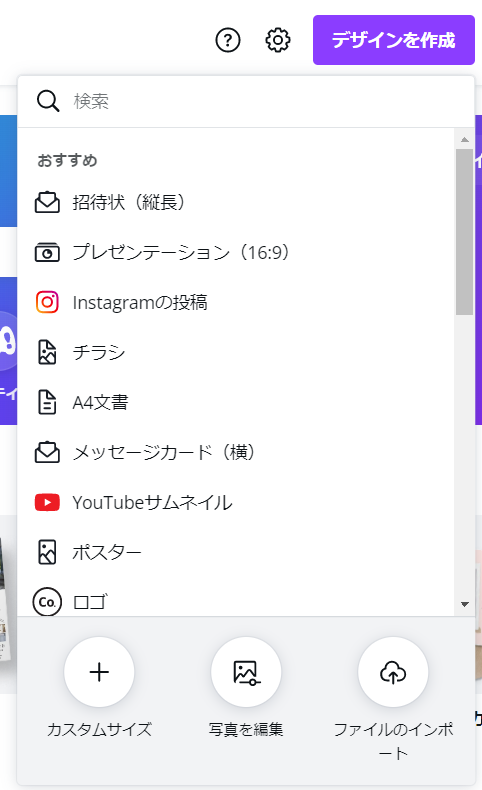
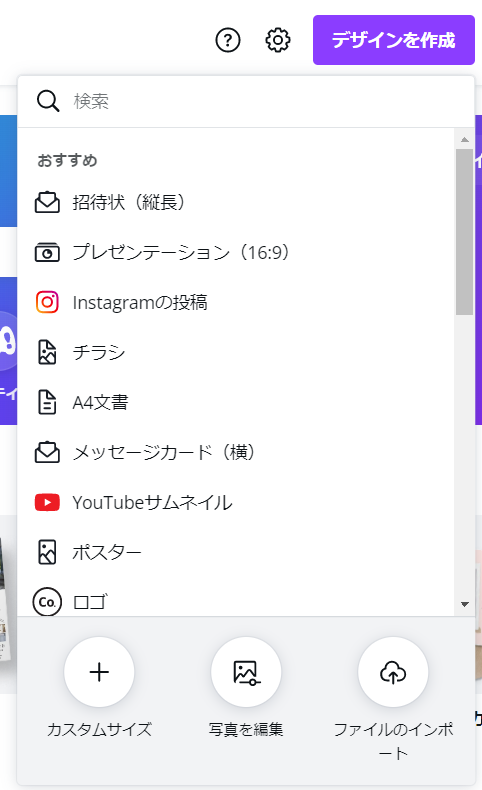
お好みのサイズのテンプレートが決まっている場合は、検索して選択します。
サイズを指定したい場合は「カスタムサイズ」をクリックして「幅」と「高さ」を数値で入力して「新しいデザインを作成」をクリックします。画像サイズの単位は「px」、「in」、「mm」、「cm」から選べますのでお好みの単位を選択します。
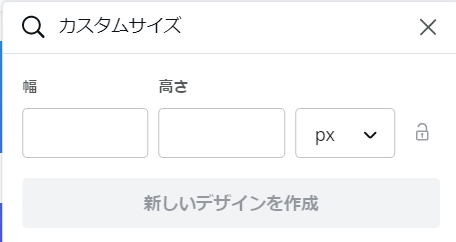
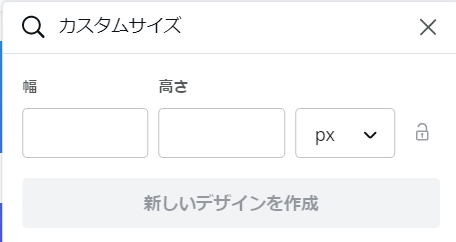
ちなみに、カスタムサイズで画像を作成する場合には「カスタムサイズ」をクリックすることでも先ほどと同じメニューが表示されます。
サイズが決まったら早速デザインを始めていきましょう。
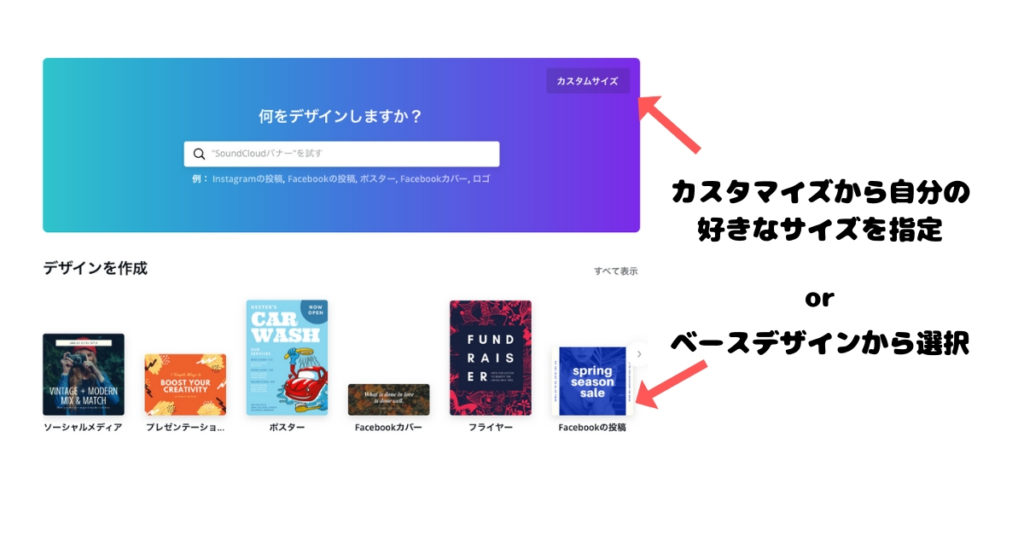
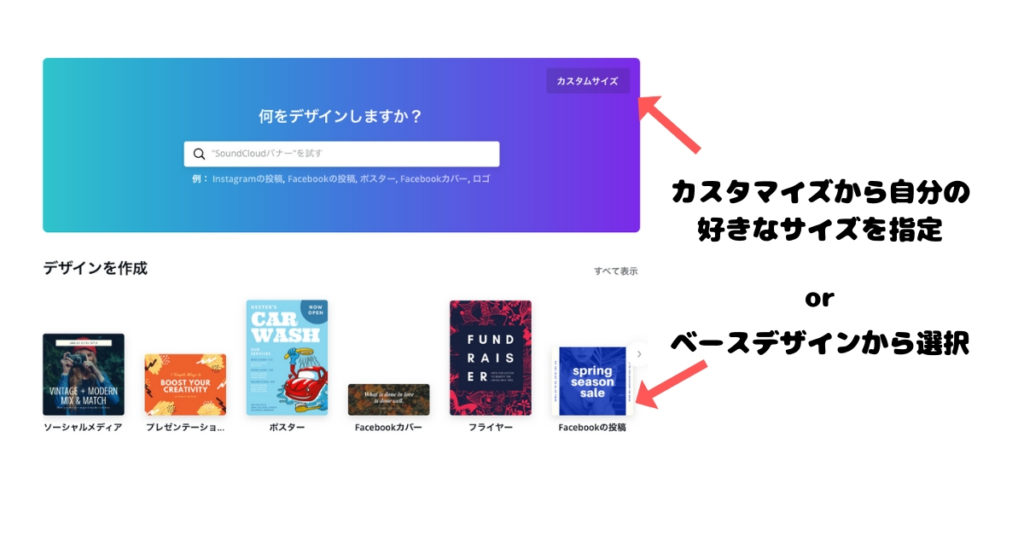
デザインを開始するとキャンバスが開きます。左横にメニューが表示されています。各内容は以下の通りです。
基本的にはこのメニューを駆使してデザインを作成します。
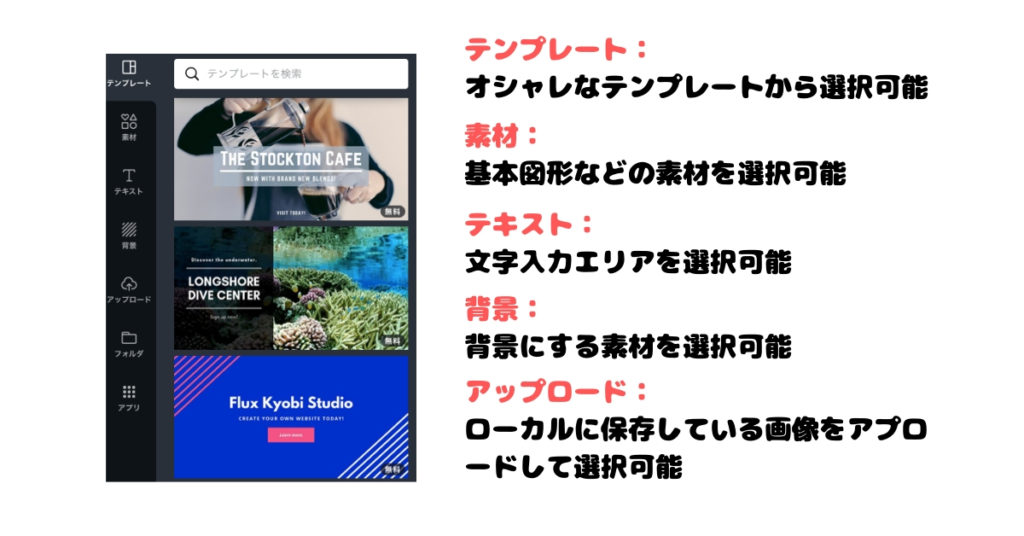
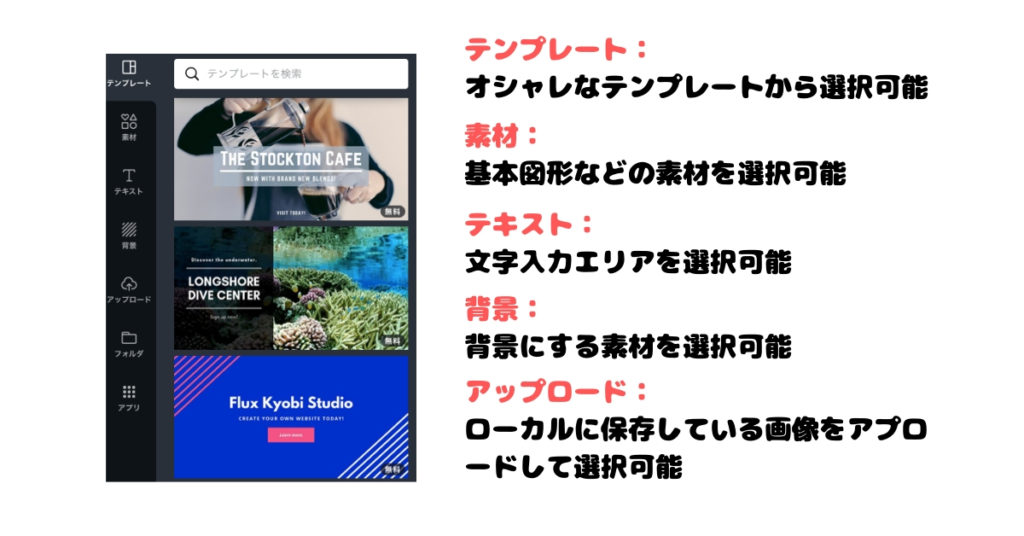
背景画像を決める
まずは、背景になる画像を選択します。テンプレートからオシャレな写真を選んで背景に設定してもよし、背景素材から選択してもよし、無地でもよし。使いたいデザインにあわせて自由に決めればOKです。
このブログでは点線が格子状に描かれているだけの背景素材を使っています。気に入った背景画像が選択できたら、色などをお好みでアレンジしていきましょう。このブログでは、記事のカテゴリ毎に背景の色を統一して色だけでカテゴリがわかるように工夫しています。ブログカテゴリの色であるピンクに設定します。
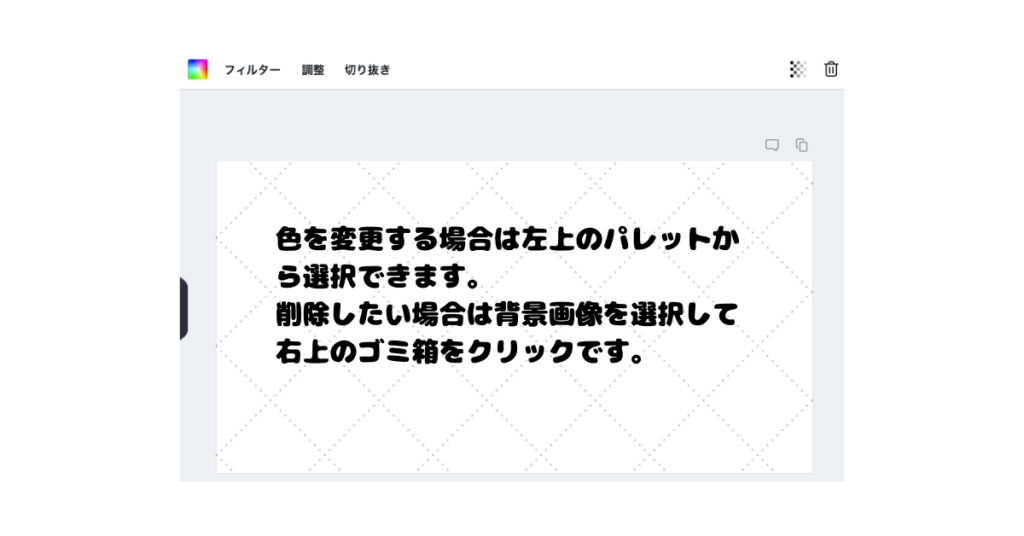
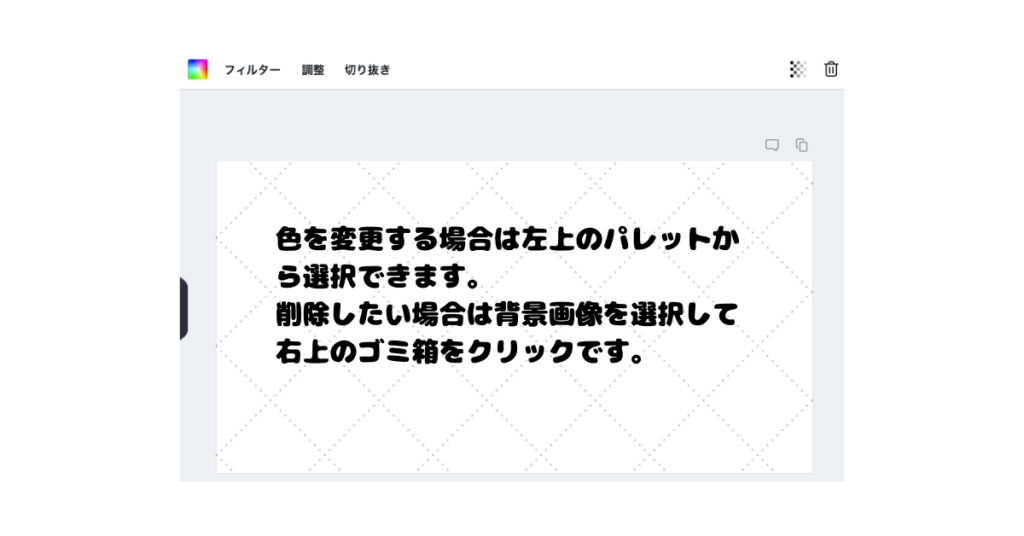
メイン画像を選択する
背景が決まったらメインとなる画像を選択しましょう。素材から良さげなアイテムを探しても良いし、ご自身で撮った写真をアップロードしても良いし、フリー素材を別のサイトで探してアップロードしても良いし、作りたい画像によって好きに選択しましょう。
このブログでは、記事にあった画像を別のサイトで探してきてアップロードしています。
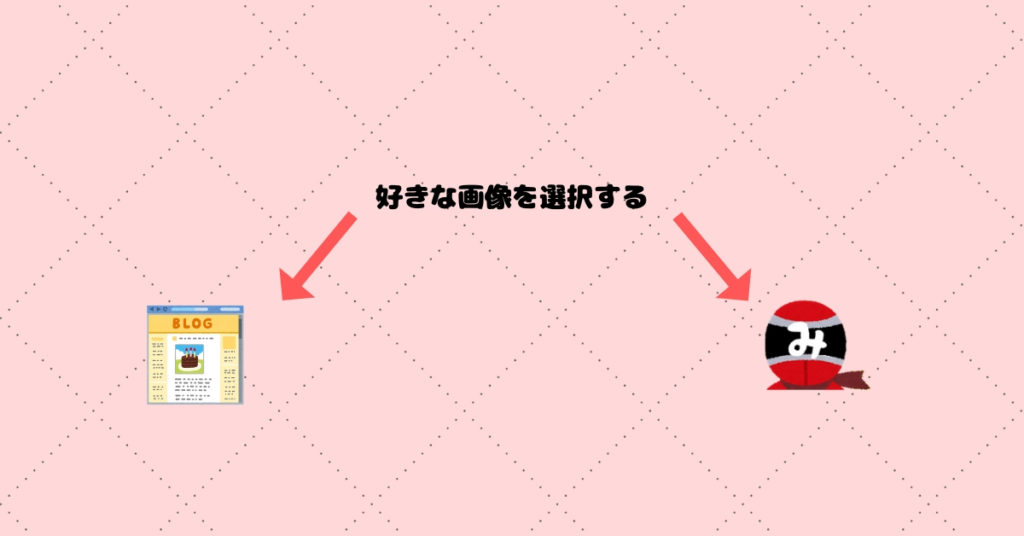
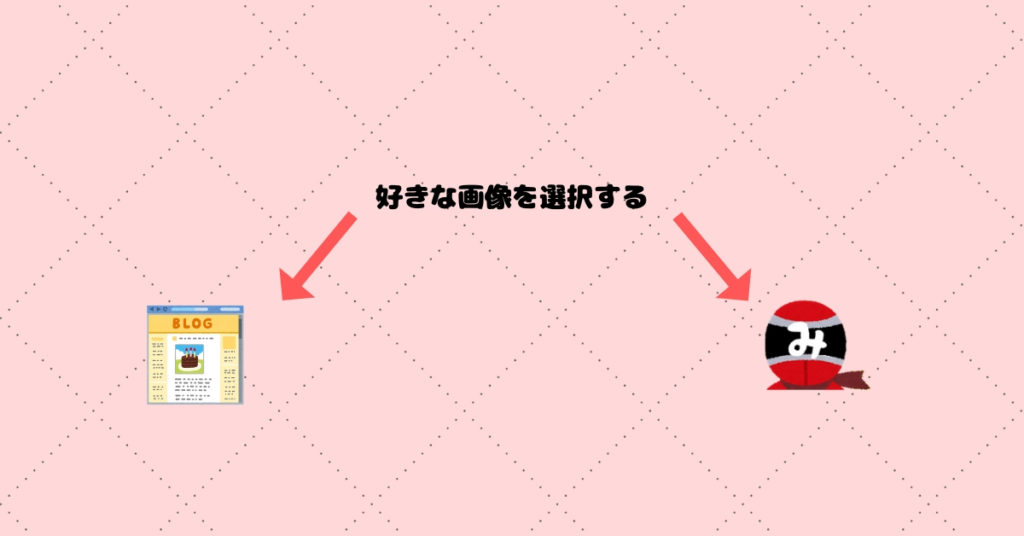
コメントを入力する
背景とメインの画像が決まったらコメントを入力します。テキストのテンプレートからお好きなフォントデザインを選択するか、テキストボックスを追加してから好きなフォントを選択します。
このブログでは、テキストボックスを追加してから好きなフォントを選択しています。アイキャッチとして使用している画像の場合はチェックポイントというフォントでメインタイトルを入力して、その下にうずらフォントというフォントで副題を入れています。画像の下には同じくうずらフォントでお困りのあなたに今日も助っ人という格言を添えています。


完成した画像をダウンロードする
満足のいく作品が完成したら右上のダウンロードを選択して画像をゲットしてお終いです。いかがでしたか?思ったより簡単にオシャレな画像が生成できたのではないでしょうか。
画像を量産する
一つ一つのブログ記事にアイキャッチ画像は必要になります。そのため記事が増えてくるとアイキャッチ画像を作成する作業も負担になってきます。
そこで、ある程度自分の型を作ってしまい、一部分だけ変更することで作業効率をあげることをおすすめします。
Canvaではホーム画面にある全てのデザインをクリックすると、これまでに作成したデザインを見ることができます。
過去に作成した画像の上にカーソルを合わせると右上に「・・・」ボタンが現れるのでそれをクリックし、コピーを作成を選択すると同じ画像から編集を開始できます。何個かオリジナルの型を作っておけば、記事に応じてほとんど完成した状態から作業を開始することができます。
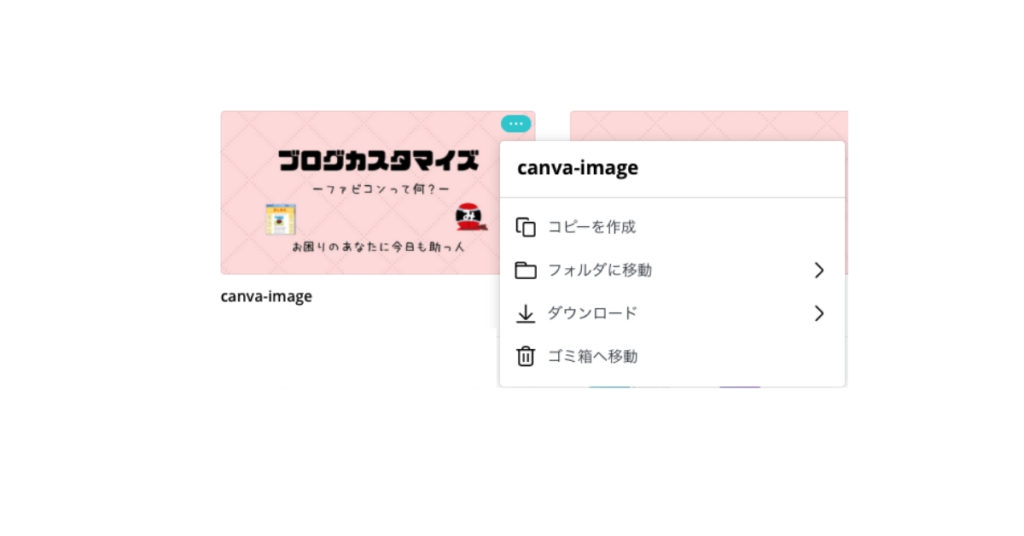
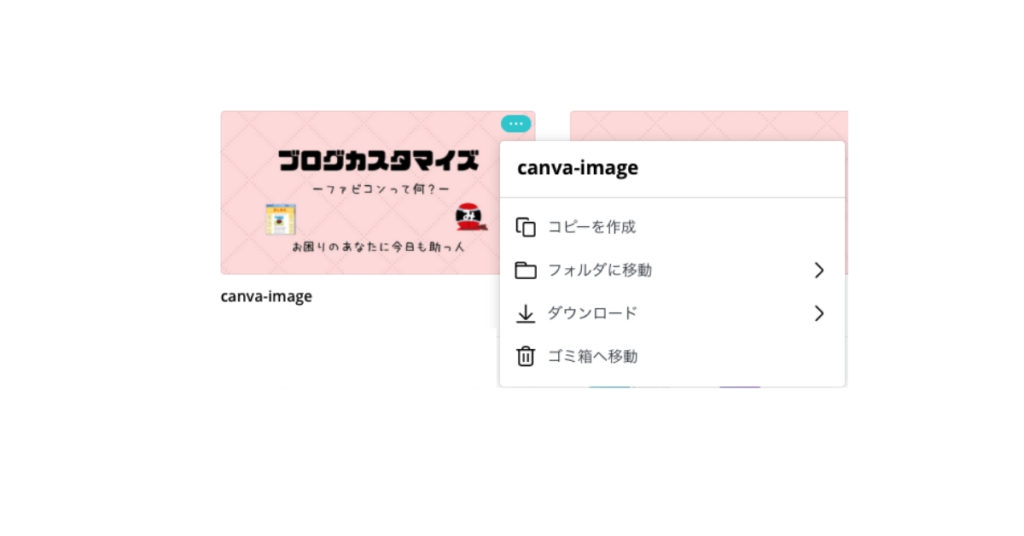
まとめ
Canvaを使った画像作成方法は理解できましたか。Canvaは本当に便利なのでぜひ活用してみてください。ポイントをおさらいします。
- Canvaは無料でオシャレな画像を誰でも簡単に作れる便利ツール
- アカウント登録だけでパソコンでもスマホでもすぐに使える
- 画像サイズ設定→背景画像選択→メイン画像選択→コメント入力の簡単ステップで完成
- 完成した画像は無料でダウンロードしてブログにアップ可能
- 完成した画像はコピーして再編集が可能
ぜひ活用して、快適ブログライフを手にいれましょう。
以上、最後まで読んでいただきありがとうございます。
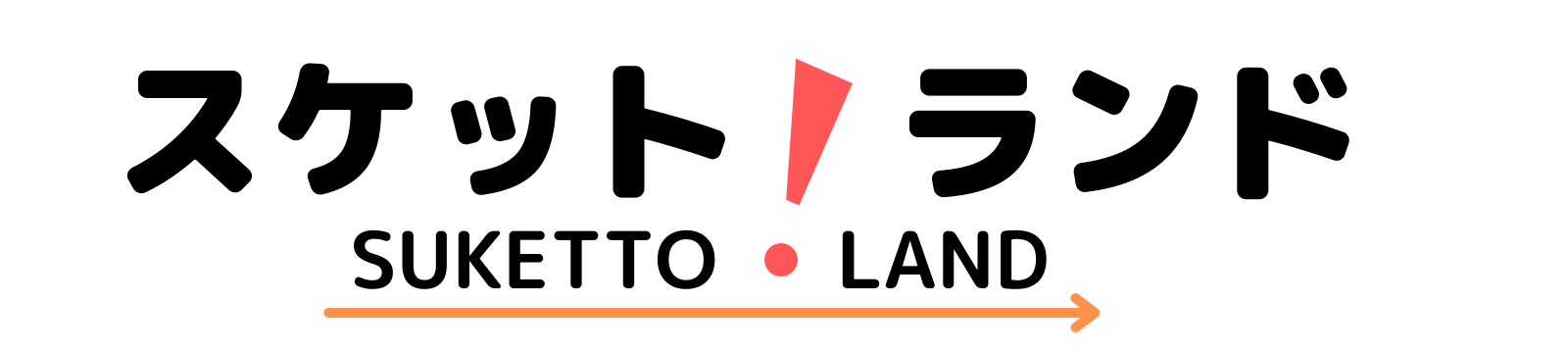









コメント