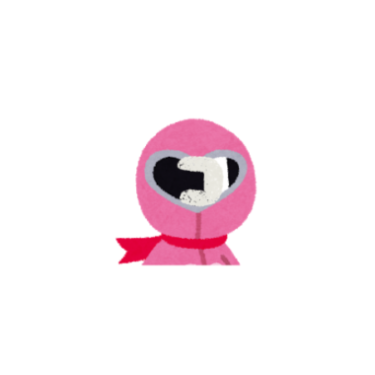 こまり
こまりTradingViewでアフィリエイトをできるみたいだけどどうやればいいのかな・・・。
英語のやり取りが必要なので少しハードルが高いけど詳しい手順を解説するから安心してね!この手順でやれば誰でも簡単にアフィリエイトできるよ!
テクニカル分析ツールのTradingView。株式投資、FX、仮想通貨とあらゆるチャートを分析できるので幅広く使われているツールです。もちろん、僕も駆使しています。
あまり知られていませんがTradingViewはアフィリエイトができるんです。ただし、詳しい方法が調べてもでてこないのでやってみたいけど諦めているという方も多いはず。
そこで、誰でも簡単にTradingViewのアフィリエイトを始められるように手順を詳しく解説します。本当はアフィリエイトのライバルが増えるので教えたくはないんですが・・・。TradingViewをもっと広めるために貢献しようかなと思いまして解説することにしました。
興味のある方はぜひこちらの手順でTradingViewのアフィリエイトにチャレンジしてみてください。
- TradingViewでアフィリエイトをする方法を知りたい方
- TradingViewでのアフィリエイト手順を知りたい方
【2023年完全版】TradingViewアフィリエイトの手順書


TradingViewのアフィリエイトの手順はざっくり以下の通りです。
- TradingViewのサイトから申し込みボタンを押す
- 申し込み用の必要事項を入力して申請する
- ブログオーナーであることをTradingViewに示す
- TradingViewからアフィリエイト承認連絡が届く
- アフィリエイトリンクを入手して記事に反映する
- 支払い用のPaypal用メールアドレスを登録する
ここからは各ステップを画像を使いながら詳しく解説していきます。英語がわからない人も安心してついてきてください。
TradingViewのサイトから申し込みボタンを押す
TraidngViewのアフィリエイトを開始するための最初のステップはTraidngViewのサイトから申し込みボタンを押すことです。まずは以下のリンクからTradingViewのサイトを開きます。
つづいて画面上部のメニューから詳細→ビジネス用途→パートナープログラムを選択します。
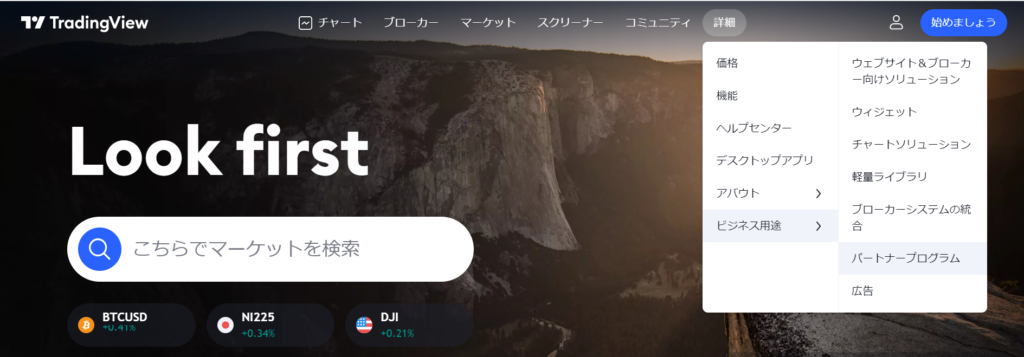
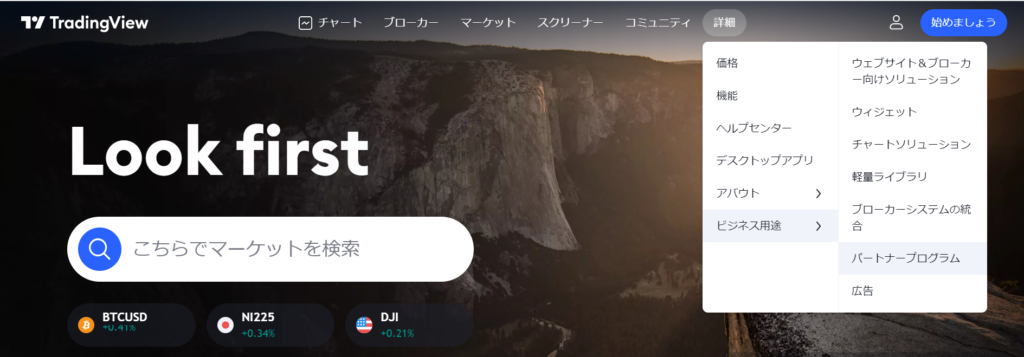
すると以下のページが開くので「収益を獲得する」をクリックします。
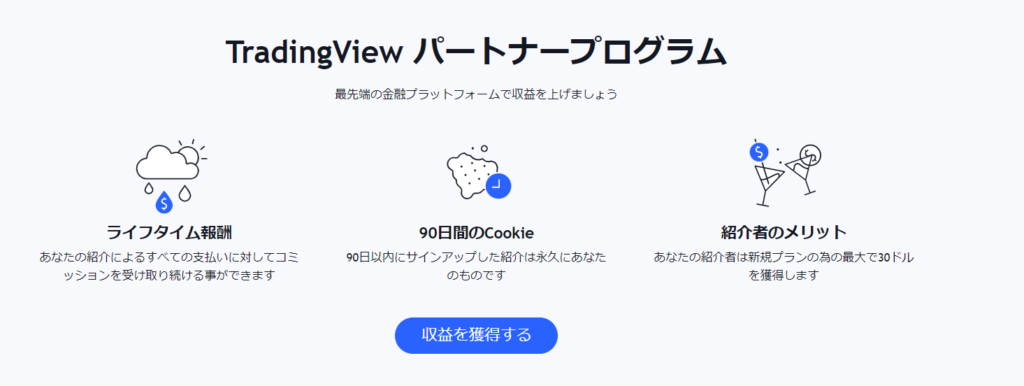
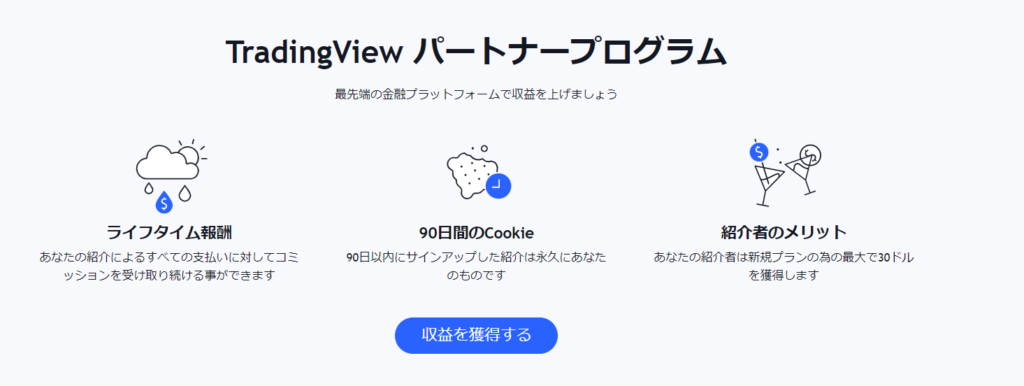
申し込み用の必要事項を入力して申請する
収益を獲得するとクリックすると、アフィリエイト提携申請に必要な情報を入力する画面が開きますので必要事項を入力します。
ここからは英語のページしか存在しないので少しハードルが上がりますが、Account DetailsとUser Detailsに大きく分かれていますので以下を参考に入力してみてください。
Account Details
Account Detailsで入力が必要な項目と和訳の対応表は次の通りです。
| 入力項目(英語) | 入力項目(日本語) | 入力例 | 補足 |
|---|---|---|---|
| Company / Name:* | 会社/氏名 | Taro Tanaka | 氏名だけでOKです。名前、苗字の順に入力してください |
| Website: | ウェブサイト | https://suketto-land.com/ | アフィリエイトリンクを貼りたいサイトのURLを入力してください |
| Address 1:* | 住所1 | 123-456 Shinjukuku, Tokyo, Japan | 住所を日本語表記とは逆に入力してください |
| Address 2: | 住所2 | 103 Trading apartment | 住所が長い場合こちらにも入力します。基本的には住所1に入力してこちらは未記入でOKです |
| City:* | 市区町村 | Shinjukuku | 住んでいる市区町村を入力してください |
| Country:* | 国 | Japan | 住んでいる国を選択肢から選択してください。日本であればもちろんJapanです |
| State→Region:* | 州→都道府県 | Tokyo | デフォルトでは先ほどのCountryがアメリカになっているのでState(州)になっています。Japanを選択するとRegion表記に変わります。住んでいる都道府県を入力してください |
| Zipcode:* | 郵便番号 | 123-4567 | 郵便番号を入力してください |
| Phone:* | 電話番号 | +81-80-1234-5678 | 電話番号を入力してください。国際線表記が必要なので、日本在住の場合は+81-のあとに、電話番号の最初の数字を消して続けてください。電話番号が080-1234-5678の場合最初の0を消して+81-80-1234-5678となります |
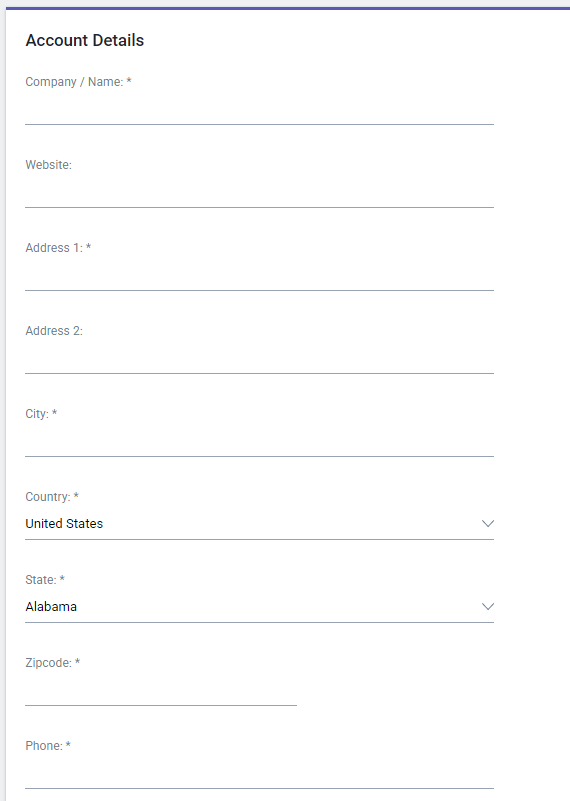
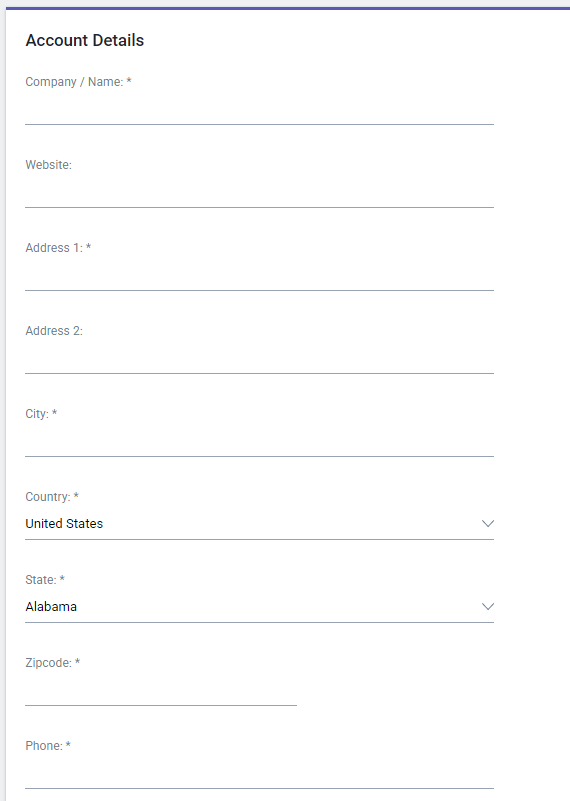
User Details
つづけてUser Detailsを入力します。
| 入力項目(英語) | 入力項目(日本語) | 入力例 | 補足 |
|---|---|---|---|
| E-mail Address:* | メールアドレス | abc@gmail.com | メールアドレスを入力してください |
| Password: | パスワード | Abcd1234 | パスワードを入力してください。大文字英字、小文字英字、数字を交えた8文字以上16文字以内で設定する必要があります。アフィリエイト確認用ページにログインする際に必要になります |
| Confirm Password:* | パスワードの確認 | Abcd1234 | 先ほどと同じパスワードを入力してください |
| First Name:* | 名前 | Taro | 名前を入力してください。余談ですが生まれて最初(First)に与えられるNameなので名前のほうになります |
| Last Name:* | 苗字 | Tanaka | 苗字を入力してください |
| Title: | 役職 | Manager | 役職を入力する欄ですが、任意なので空欄でもOKです |
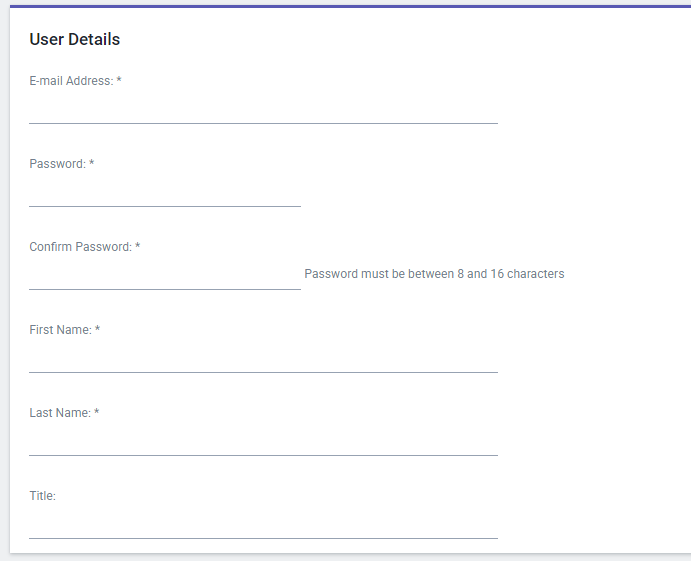
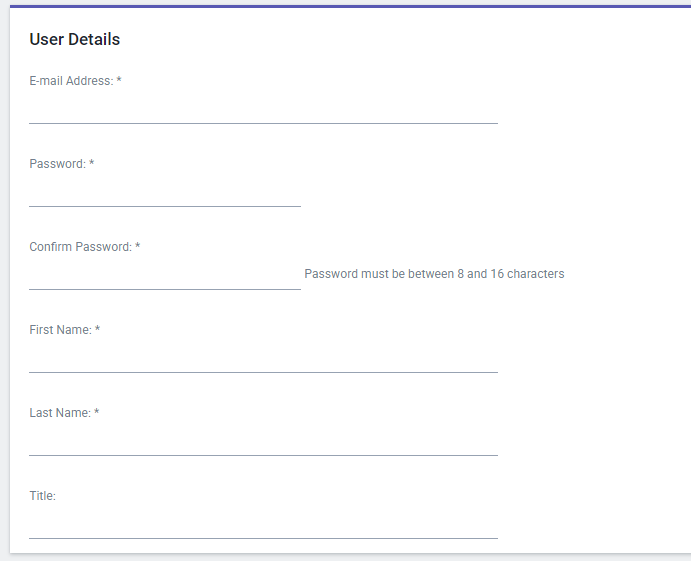
User Detailsの下にAdditional Questionsの欄がありますが全て空欄で問題ありません。
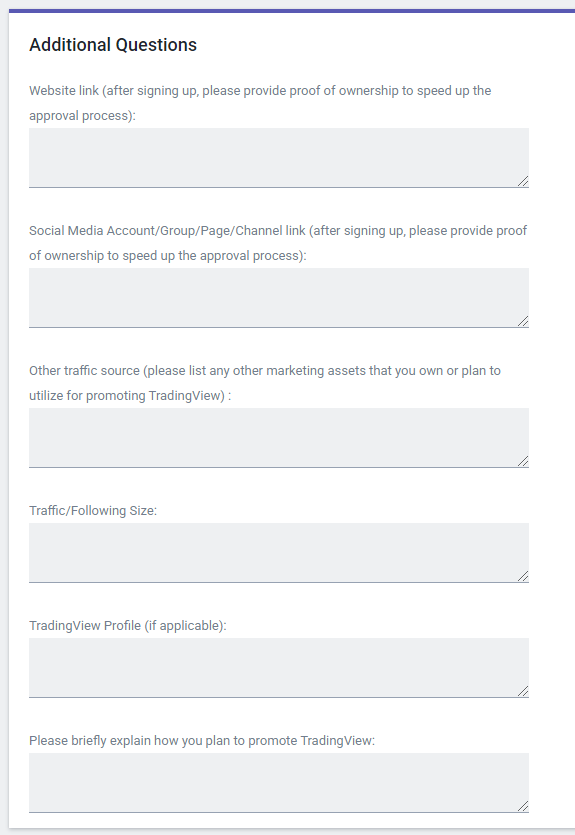
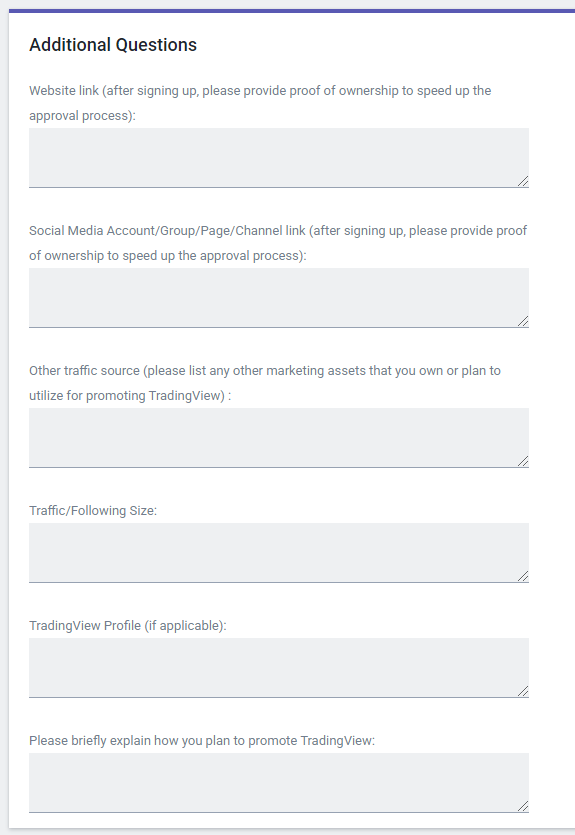
Account DetailsとUser Detailsの入力が終わったら以下の選択肢をクリックして「Sign Up」をクリックしてください。


ブログオーナーであることをTradingViewに示す
アフィリエイト提携を申請すると数日後に審査中である旨がメールで届きます。結構長文の英語でのメールですが、「Your application is currently being reviewed」という記載があると思うので審査してくれていることはわかると思います。
このメールが届いて1、2日後にTraidningViewからブログオーナーであることを示してくださいとの連絡がメールできます。
このメールでは、申請時に記載したウェブサイトのURLに該当するメールから返信を要求されます。
この方法で返信できる方はそれでも構いませんが、僕はどうすればいいかわかりませんでした。
そこでTradingView担当者に方法を確認した結果、ドメイン登録の画面をスクリーンショットして送付すればよいことがわかりました。
本ブログではXserverを使用しているのでXserverのドメイン登録画面の一部をスクリーンショットして送付して問題ありませんでした。
ドメイン登録画面のスクリーンショット方法
Xserverの場合のドメイン登録画面をスクリーンショットするためまずはXserverにログインします。すると以下の画面が表示されるので赤丸で囲った部分(複数ドメインを持っている場合は該当するドメイン)を選択します。


ドメイン名を選択すると次の画面になるので、赤枠で囲った部分のみスクリーンショットして画像を保存してください。日本語が含まれますがそのままで問題ありません。
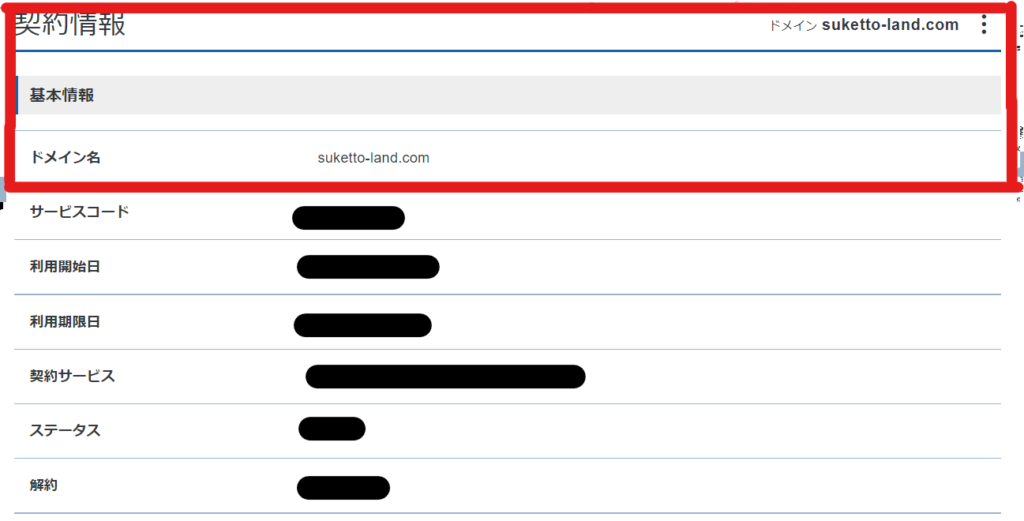
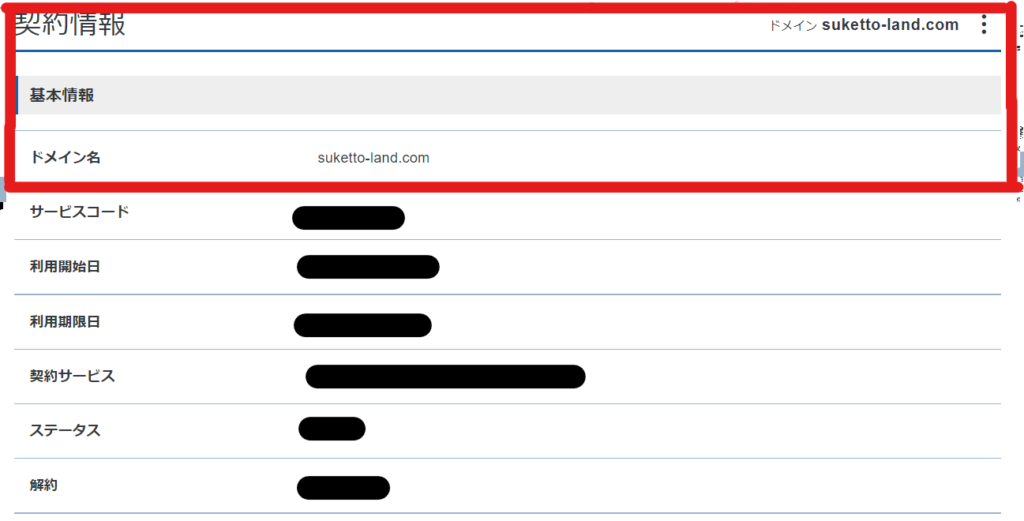
TradingViewからアフィリエイト承認連絡が届く
ドメイン登録画面のスクリーンショットを送付して数日後(わたしの場合は2日後でした)に承認完了メールが届きます。アフィリエイトリンクの取得手順もメールに記載されていますので、あとはその手順に従ってアフィリエイトリンクを入手するのみです。
ただし、例外なく全て英語です。解読が面倒な方は次のステップで手順を解説しますので参考にしてください。
アフィリエイトリンクを入手して記事に反映する
TradingViewから無事に承認メールを受け取ったら、アフィリエイトリンクを入手します。まずは以下のリンクからアカウントログイン画面に移動してログインします。ログイン用のメールアドレスとパスワードは申請時に記載したものになります。
パスワードを忘れてしまった場合はForget Password?をクリックすればOKです。
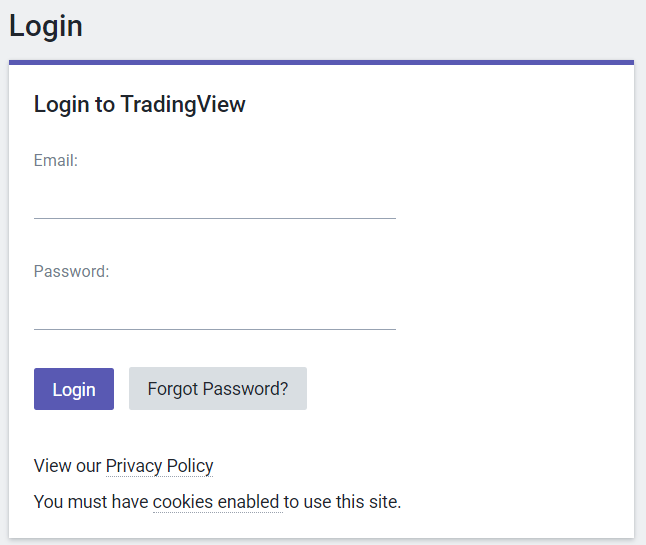
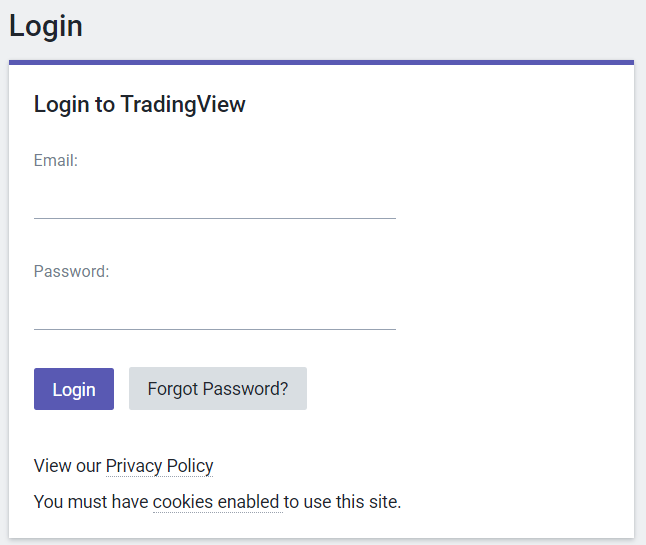
ログインするとTradingViewアフィリエイト用の管理画面に入ることができます。画面左側にメニューがあるのでOffersのAll Offersをクリックして表示された画面内のPRO Subscription-DirectLinksをクリックします。
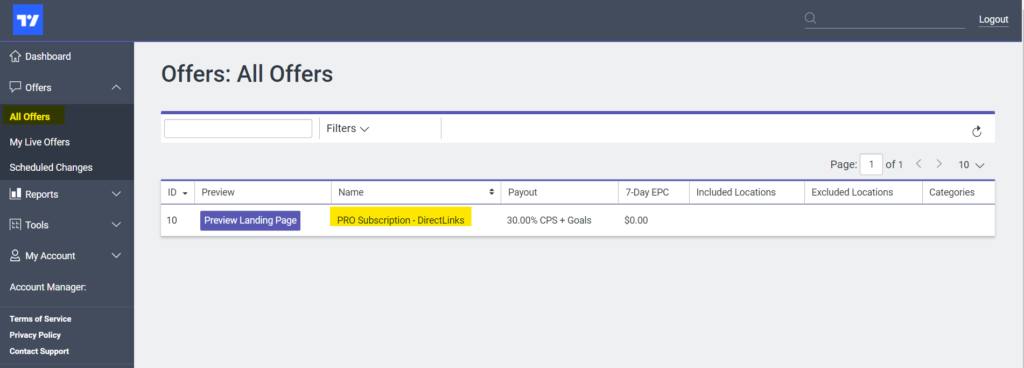
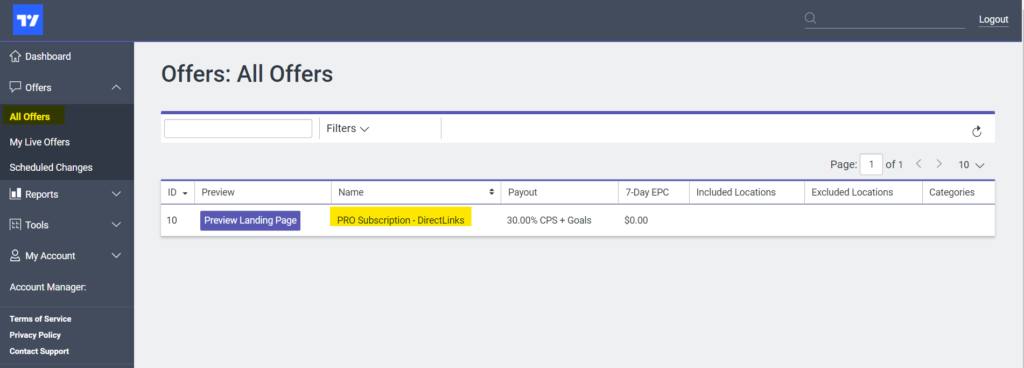
表示された画面の少し下を見るとCreativesという項目があります。アフィリエイトとして使いたいバナーのGet Codeをクリックしてご自身のブログ記事にコピペします。これでTradingViewのアフィリエイトリンクをブログ記事に掲載できました。あとはクリックしてもらってTradingViewの有料プランに入ってもらうだけです。
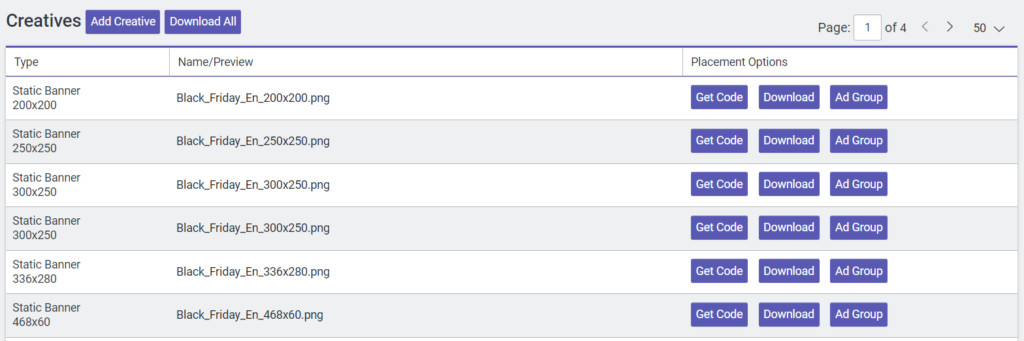
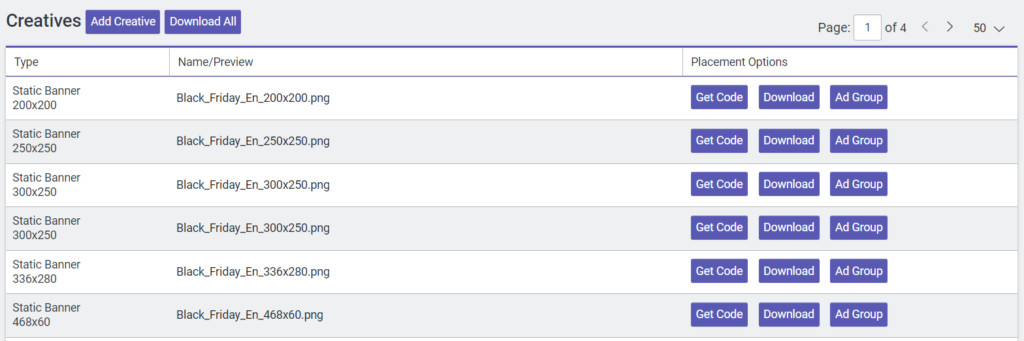
ちなみに、テキストリンクでアフィリエイトリンクを貼りたい場合は、次の2通りの方法があります。
- Link Builderを使う
- 手動で設定する
Link Builderを使う
TradingViewにはLink Builderというアフィリエイトリンク用URLを作成できるサイトが用意されています。こちらを活用することができます。
Link BuilderのURLはTradingViewのアフィリエイト審査の承認メールにも記載されますが、以下から飛べます。
リンクをクリックすると以下の画面が開きます。使い方は簡単でTarget Link欄にアフィリエイトリンクをクリックした際に開きたいページのURLを入力します。こちらはデフォルトではTradingViewのTOPサイトのURLが入っています。
Affiliate IDの欄にTradingViewのアフィリエイトIDを入力します。アフィリエイトIDは審査承認メールに記載されているあなた専用のIDになります。
これだけ入力するとFinal link欄にアフィリエイト用のURLが表示されるのでそちらをブログ記事にコピペすればOKです。ちなみにその他、Aff SubやSource欄がありますがオプションなので基本的には記入不要です。
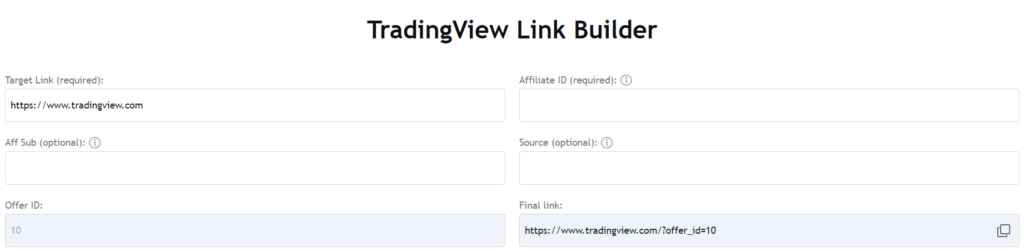
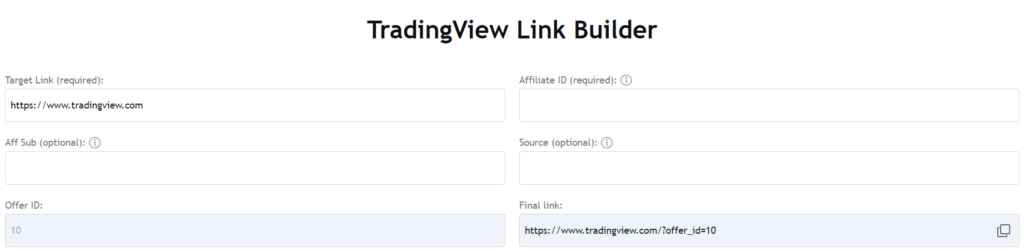
手動で設定する
もちろんテキストリンクは手動でも設定可能です。しかもすごく簡単です。
記載ルールは、アフィリエイトリンクとして開きたいページのURLのあとに?offer_id=XX&aff_id=XXXXXと追記するだけなんです。offer_idとaff_idのあとのXにはアフィリエイト審査承認メールに記載されている数字を記入します。
当たり前ですが先ほどのLink Builderで作成されるリンクと全く同じとなります。毎回Link Builderのサイトに行くのが面倒な場合は手動で入力してしまいましょう。
支払い用のPaypal用メールアドレスを登録する
最後にアフィリエイト成果が発生した際に入金してもらうためPaypalを登録します。残念ながらTradingViewのアフィリエイトの成果報奨はPaypal支払いのみに対応しています。Paypalを登録していない場合は成果が発生するまでに登録しておきましょう。
TradingViewのアフィリエイト管理画面のメニューからMy AccountのBillingをクリックします。するとBilling Detailsという欄があるので鉛筆マークをクリックしてPaypal Emailを入力します。これで設定は完了です。
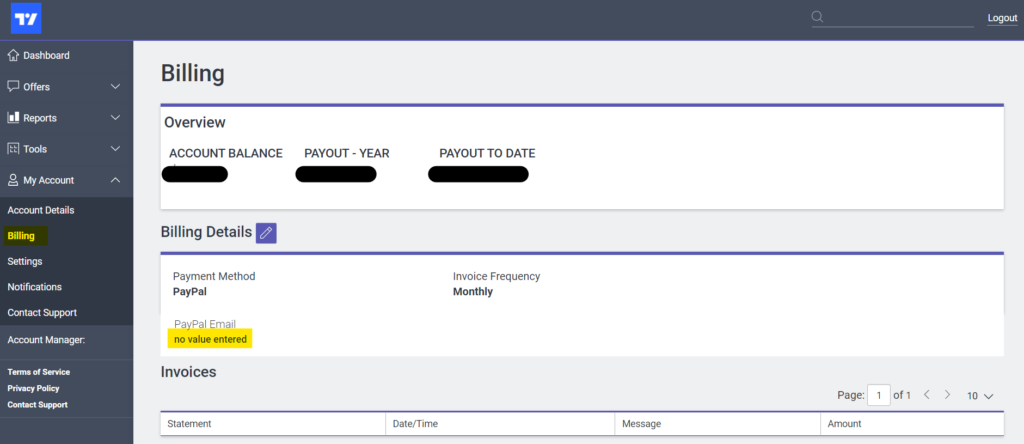
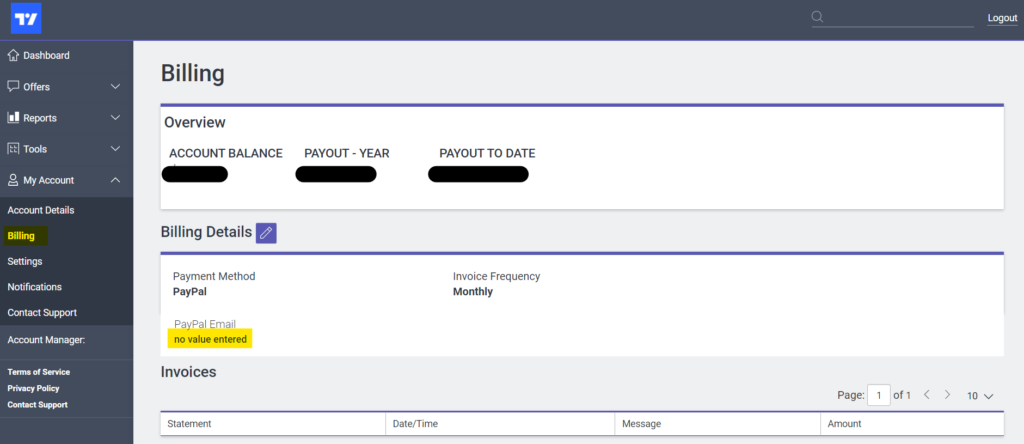
まとめ
いかがでしたか。TradingViewのアフィリエイト方法を画像をつかいながら詳しく解説しました。この手順通りに進めれば誰でも簡単にアフィリエイトを設定できるはずです。
最後に流れを再掲します。わからないステップがあれば再読いただければと思います。
- TradingViewのサイトから申し込みボタンを押す
- 申し込み用の必要事項を入力して申請する
- ブログオーナーであることをTradingViewに示す
- TradingViewからアフィリエイト承認連絡が届く
- アフィリエイトリンクを入手して記事に反映する
- 支払い用のPaypal用メールアドレスを登録する
以上、最後まで読んでいただきありがとうございます。
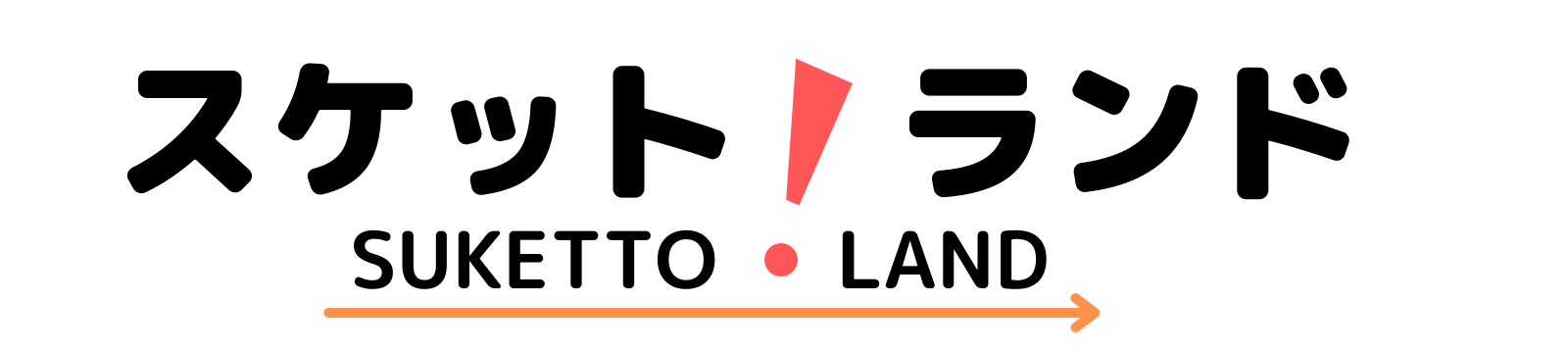




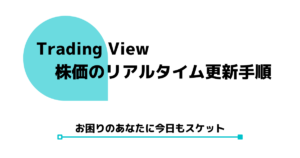




コメント